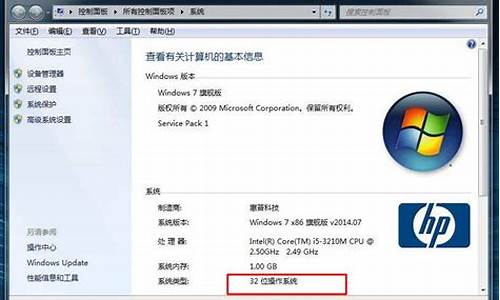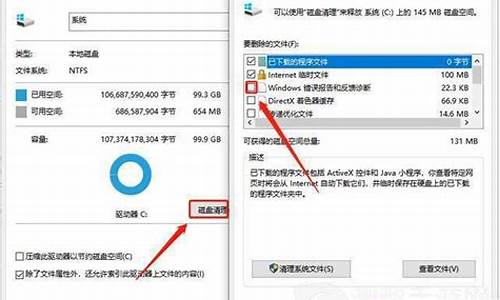怎样用备份还原电脑系统-如何备份还原电脑
1.如何备份电脑数据并在系统重装后恢复
2.如何用一键GHOST备份及还原系统
3.备份系统怎么还原
4.电脑怎么恢复出厂设置 电脑如何恢复出厂设置
5.怎样用电脑里的备份重装系统?详细步骤.
如何备份电脑数据并在系统重装后恢复

如何备份电脑数据并在系统重装后恢复?
如何备份电脑数据并在系统重装后恢复?
现在的电脑存储了我们生活或工作中的大量重要资料,如照片、文件、电子邮件等。然而,在电脑系统发生故障或需要重新安装时,这些数据可能会丢失或受损。因此,在备份数据和恢复数据方面,有必要了解一些基础知识。
备份数据的方法有多种,以下是一些常见的备份方法:
1.使用外部存储设备,如硬盘、闪存盘、光盘等,将数据拷贝到外部存储设备。
2.使用云存储服务,如谷歌云盘、Dropbox等,将数据上传到网络云端。
3.使用备份软件,如阿里云备份、EaseUSTodoBackup等,将数据备份到本地或远程服务器上。
现在,让我们来看看如何在系统重装后恢复备份的数据。
1.使用外部存储设备
如果您使用外部存储设备备份了数据,则需要在系统重装后将外部存储设备插入电脑。然后,将备份的数据从外部存储设备复制到电脑的指定目录。如果您备份了整个硬盘,那么您可以使用Windows恢复工具来还原整个硬盘。
2.使用云存储服务
如果您使用云存储服务备份了数据,则在系统重装后,只需登录到您的云存储服务,下载备份的数据即可。请注意,您需要确保备份的数据与云端上的数据完全一致才能避免数据损坏或遗漏。
3.使用备份软件
如果您使用备份软件备份了数据,则需要在系统重装后安装备份软件,并将备份的数据恢复到指定目录。如果您备份了整个硬盘,则可以使用备份软件来还原整个硬盘。
总之,备份电脑数据是非常重要的,它可以保护您的数据免受意外删除、系统故障或黑客攻击。同时,如果您失去了重要数据,则您可能会遭受巨大的损失。因此,建议您将备份纳入日常工作中,并定期进行备份,以确保数据安全。
如何用一键GHOST备份及还原系统
一键GHOST备份及还原系统步骤如下:
准备工具:
1、u启动U盘启动盘
具体步骤:
一、一键GHOST备份
1、下载u盘启动盘制作工具,制作一个u盘启动盘,重启电脑,按开机启动快捷键设置开机u盘启动,进入u启动主菜单界面选择运行win8pe回车,然后进入pe系统桌面,双击打开“手动运行ghost”工具,如图:
2、进入ghost32工具主页面,依次选择点击local-partition-to image,如图:
3、选择要备份系统的磁盘驱动器,单击ok,如图:
4、选择备份分区,一般默认第一选项为主分区,即电脑中的c盘分区,然后点击ok,如图:
5、选择备份文件储存位置和备份名称,点击se。如图:
6、弹出选择备份模式窗口,一般选fast即可。再弹出是否确定备份窗口,点击yes,如图:
7、静静等待备份过程,直到备份完毕会弹出备份成功提醒,点击continue后直接关闭手动运行ghost工具即可。如图:
二、一键GHOST还原
1、将制作好的u盘启动盘接入电脑,重启电脑并按开机启动快捷键设置u盘启动,之后进入u启动主菜单界面,选择运行win8pe回车,如图:
2、进入pe系统,点击开始菜单,然后点击系统安装--手动运行ghost,如图:
3、弹出的ghost32窗口中直接点击ok按钮,如图:
4、接着依次点击local--partition--from image选项,如图:
5、根据之前存放的备份系统路径,找到备份的系统,点击open按钮,如图:
6、在select source partition from image file窗口中,可以看到此备份文件的一些相关基本信息,直接点击ok按钮即可,如图:
7、接着点击需要还原系统的物理磁盘,选择完成后点击ok按钮,如图:
8、此时会进入到ghost系统还原磁盘分区列表的选择窗口,红字项为备份文件存放的磁盘,选择除此之外的分区,选择primary类型的磁盘分区,再点击ok按钮,如图:
9、在弹出的一个询问窗口中点击yes按钮后就进入系统还原过程,静静等待还原结束,还原结束后在提示下重启系统即可。
备份系统怎么还原
问题一:已经备份的系统怎么还原 使用系统自带的系统还原的方法:
系统自带的系统还原:“开始”/“程序”/“附件”/“系统工具”/“系统还原”,点选“恢复我的计算机到一个较早的时间”,按下一步,你会看到日期页面有深色的日期,那就是还原点,你选择后,点击下一步还原(Win7还原系统,在控制面板然后设备和安全子选项然后备份和还原子选项)。
如果使用软件备份系统:
建议下载“一键GHOST 2010.01.01 硬盘版”安装、备份、恢复备份,一键即可十分方便。
用一键GHOST备份C盘,在出现系统故障而无法恢复时就不用安装系统了,首先用一键GHOST恢复系统,这样你C盘的存储的文件和下载的程序软件就不会损失了(备份时的文件和程序软件,如果后来又加进了新的文件,可以重新备份C盘)。
一键GHOST有两种还原方法,可以进入系统或可以进入安全模式(开机按F8),点击桌面图标或开始/所有程序,点击一键GHOST,打开软件,点选还原C盘,点下面的还原即可。如果进不了系统和安全模式,开机就有一键GHOST选项,一般有5秒的等待时间,按确认键,一键GHOST就可以还原系统(备份是打开软件点选备份C盘,点击下面的备份即可)。
问题二:系统还原之前该怎么备份 系统还原有全盘还原镜像和分区还原镜像,这就要看你当初做镜像时是如何做的? 既然是还原,那就是将你的系统恢复到你当初做镜像时的状态,
如果只做了C盘镜像,那么你现在还原镜像以后并不会丢失其它分区的文件. 但是,比如安装在D的其它应用软件不能再用,因为一般安装软件会导入注册表进C盘,所以还原后也就找不到了.
如你当初做的是全盘镜像,那么在你现在还原以所有分区数据都将恢复到你做镜像时的状态.
憨 不管怎么还原,你首先要保存你个人认为很重要的资料,比如个人数据,IE记录,QQ聊天, office等办公软件文档. 总之,目前C盘里的资料有用的都要保存出来, 桌面的,我的文挡的等等也都如此! 可以用U盘或移动硬盘保存... 保存完以后再还原.
问题三:在电脑中有系统备份,怎么恢复? 你开机的时候看系统,有没提示你按F几的?如果只有GHOST备份的话,那就得用GHOST盘去恢复了!大不了你从做个系统,恢复的话也是C盘东西全没了,跟重做系统没什么区别的!!楼主自己看哪种可以就选哪种
问题四:怎样查看一键还原是否有备份的系统 看你的啥一键还原,Ghost还是一键还原精灵?深度一键还原5.1?
Ghost的备份查看
打开我的电脑――工具――文件夹选 项――查看――
拉动滑板――显示所有文件和文件夹点一下――确定。
找你最后一个盘隐藏的GHOST映像文件 ~1(大小1-2G)
问题五:电脑备份后怎样还原 没有办法还原成你备份前的样子!只能还原成你备份时的样子!
问题六:电脑不能备份和还原系统怎么办? 首先初步认为不能做备份和还原的问题是系统文件损坏(只是估计)。但是现在先别说这个。资料重要啊.........
建议你这样选择,1、用系统光盘设置为 第一启动项进PE微型系统 把所有资料都 拷贝到一个容得下你所有资料的U盘 或者移动硬盘里,资料都安全了 这个硬盘怎么弄都可以(不损坏的前提下)2、资料都拷贝好只好就可以直接分区了,不会分区的话可以在设置光盘为第一启动项时,会自动播放那些菜单其中有一个是“一键把硬盘分为4个区”选种 直接回车OK,分区完成了就可以安装系统了咯(建议安装 萝卜家园2011),系统装完了....嘿嘿它自己带一个备份础还原的工具了。补充:分区硬盘目前大多数人都是“NTFS”的。就像吃饭一样哪人多我去哪。对吧!哈哈...
希望能帮到你!
问题七:电脑怎么还原备份的文件 Win7或8怎么还原系统(有一个前提,如果您的电脑死机、蓝屏、开不了机,还原的方法基本无效,这时就需要重装了)
如果您开启了系统的还原,如果您备份了映像备份,如果您下载了还原软件软件,如果您预装的是正版系统,如果全没有,您就不能还原系统就重装后在做上面的准备,下次在出事就可以还原了。
1)右击计算机选属性,在左侧选系统保护,在保护设置中选择要保护的磁盘,点选上面的还原系统设置和以前版本的文件,在选磁盘使用量大小按确定,保护几个盘就设置几个盘,按上面的方法设置。这样系统会自动备份,也可手动备份,选择这个页面最下面创建,自己创建还原点。还原方法是:Win7或8还原系统,右击计算机选属性,在右侧选系统保护,系统还原,按步骤做就是了。
2)Win7系统还可以使用备份映像功能,打开控制面板/系统和安全/备份和还原/在左侧选择创建系统映像/按步骤和要求做就是了。
Win8创建映像方法:打开控制面板,在系统和安全中选通过文件历史保存你的文件备份副本,在打开的页面左下角等会,会显示Win7文件恢复,在选创建系统映像,按要求做就是了(Win8.1左下不是Win7文件恢复,而是创建系统映像)。
3)如果使用软件备份系统:
建议下载“一键GHOST2014.07.18 硬盘版”安装、备份、恢复备份,一键即可十分方便(请搜索下载安装)。
下载网址:onlinedown/soft/33492
4)预装正版系统还原的方法:
建议咨询品牌客服会告诉您方法,因为品牌不一样,方法也不一样。
XP怎么还原系统
首先看看是否开启了系统还原:
右击我的电脑选属性/系统还原/去掉“在所有驱动器上关闭系统还原”的勾选,然后按应用。
1)使用系统自带的系统还原的方法:
系统自带的系统还原:“开始”/“程序”/“附件”/“系统工具”/“系统还原”,点选“恢复我的计算机到一个较早的时间”,按下一步,你会看到日期页面有深色的日期,那就是还原点,你选择后,点击下一步还原。
2)如果使用软件备份系统:
建议下载“一键GHOST 2014.07.18 硬盘版”安装、备份、恢复备份,一键即可十分方便(下载网址:onlinedown/soft/33492)。
上面的回答是系统的备份与还原,如果您问的不是这个,请您追问我。
问题八:电脑系统怎么恢复,还有怎么备份系统 可以用一键还原,装完系统后装一下一键还原,装的过程中会重启,不要动,等再次重定后,看提示让你按F11键进入后,可以选择备份,如果要还原,也是开机时候看提示,按F11键点击还原即可。
问题九:我有备份系统,但是要怎么操作还原啊? 一键还原精灵是一款傻瓜式的系统备份和还原工具。它具有安全、快速、保密性强、压缩率高、兼容性好等特点,特别适合电脑新手和担心操作麻烦的人使用。 当启动电脑后屏幕出现******Press [F11] to Start recovery system****** 提示行时,迅速按下F11键就可以使用一键还原精灵了(或在电脑刚启动时按住F11键不放)。(另:如果安装了NT启动菜单则在开机菜单中可以选择进入一键还原精灵)
进入一键还原精灵后如果系统没有备份则自动备份(图1),按ESC键则进入主界面(图2)。图1
C盘系统尚未备份的主界面:图2 备份C盘系统后的主界面:图3
*单击“备份/还原”按钮(此按钮为智能按钮,备份分区后自动变为还原系统按钮)或按F11键备份/还原C盘系统;
*单击“设置”菜单栏中的“退出”按钮或按ESC键或单击主界面右上角的×即可退出一键还原精灵;
在菜单栏中,F1--F2键分别对应设置、帮助。在按下F1--F3键后移动上下箭头可选择相关选项。
设置菜单栏中:
单击“高级设置”有如下图中的设置:其中:
“禁止/允许重新备份”可以禁止或允许用户使用菜单栏中的“重新备份系统”功能,避免覆盖原来的备份文件,以保证备份文件的健康。
“永久还原点操作”可以创建一个永久的、用户不能更改的(设置管理员密码后)还原点(备份文件),加上主界面的“备份系统”,总共有二个备份文件。建议永久还原点在刚安装好操作系统及常用软件后就创建,且不要重复创建。 “启用/禁用简单模式”如果启用简单模式,在开机时按下F11键10秒钟后自动进行系统还原(10秒内按ESC键可取消还原并进入主界面),实现了真正一键还原。(如下图)“禁止/允许热键显示”如果禁止热键显示,则在开机时屏幕不会显示提示行“******Press [F11] to Start recovery system****** ”,需按住F11键不放才方便进入一键还原精灵。建议不要使用此操作!
“DOS工具箱”在进入DOS状态下可以运行GHOST、DISKGEN、NTFSDOS、SPFDISK等十多种软件,便于维护计算机。
“多分区备份还原”是固定分区版特有的功能,可备份、还原多个硬盘所有的分区,最多支持5个硬盘。“使用期限设置”此功能让管理员设定用户使用一键还原精灵的期限。
“使用PQDI内核”或“使用GHOST内核”此功能是在某些电脑上不能用GHOST备份时调用PQDI进行备份还原。建议只有在GHOST不能使用时才使用PQDI内核。
密码系统使用说明:
一键还原精灵有一个安全的密码系统,分别设有管理员密码及用户密码。
如果设置了管理员密码,进入“高级设置”及使用安装程序的工具箱中“备份分区表”、“运行PQMIC”、“运行GHOST”“转入DOS”及“卸载精灵”选项时需输入密码,以保证一键还原精灵系统的安全性。
如果设置了用户密码,在备份、还原系统时需输入码。(注意:要先设置管理员密码才能设置用户密码)
管理员密码享有系统控制权,可以代替、更改用户密码。
密码系统很适合装机商给客户的电脑设置管理员密码,只让客户使用备份(也可在高级设置中禁止用户备份系统)、还原系统功能,不能使用高级设置,以保证系统及永久还原点的健康。
问题十:电脑系统坏掉,有备份怎么还原系统 你做过一键还原备份吗? 开机按F11试一下~
在BIOS里是没法还原的~~
电脑怎么恢复出厂设置 电脑如何恢复出厂设置
计算机内置的 F10 系统恢复出厂设置功能,能短时间内帮您将计算机系统恢复到初始状态。
注:MateBook 一代(Hertz)不支持 F10 恢复出厂设置功能。
一、操作前注意事项
1.数据安全:系统恢复出厂会删除 C 盘中数据(包含桌面文件、下载、文档等)和安装在 C 盘的软件,请在恢复出厂设置前做好数据备份,对其他盘符以及盘符中的数据不会产生影响。
2.帐号密码:请您务必记住自己激活此计算机 Office 组件的微软帐号和密码。恢复完成后,重新配置计算机过程需要输入微软帐号密码登录。
3.外接设备清理:恢复出厂设置前,除电源适配器、键盘鼠标外,请拔掉扩展坞、U 盘等其他外接设备。
4.系统版本回退:使用 F10 恢复出厂设置功能,系统将回退到出厂预置的系统版本。如:出厂预置 Windows 10 升级至 Windows 11 后进行 F10 恢复出厂设置,系统将回退至Windows 10。
二、F10恢复出厂设置操作方法
1.通过以下任一方法进入恢复出厂设置界面:
注:出厂预装 Windows 10 神州网信版系统(CMIT) 的计算机,仅支持通过方法一进入恢复出厂设置界面。
方法一:将计算机连接电源适配器并按下电源键,在开机过程中(屏幕未出现任何画面前)立即长按 F10 键。
方法二:将计算机连接电源适配器,开机状态下,打开华为电脑管家,点击右上角四个点图标,选择设置中心 > 系统 > 恢复出厂设置,按界面提示操作,计算机将自动重启(不同版本的电脑管家操作界面可能略有不同,请以实际情况为准)。
2.在华为智能还原界面,点击恢复出厂设置。
温馨提醒:不同版本的 F10 功能操作界面可能略有不同,请您按实际界面提示操作。
3.点击更改,可将数据备份到指定盘符中,点击添加文件,可选择需要备份的 C 盘内容,然后点击开始。
例如若您想备份 C 盘 User(用户)文件夹中数据,点击添加文件按钮,勾选 Users 文件夹即可(此方法仅能备份 Users 文件夹中的部分数据)。
温馨提醒:
(1)若您选择跳过,不备份 C 盘数据,计算机一键恢复出厂后将导致 C 盘中的个人数据丢失,无法恢复,请谨慎操作。
(2)系统恢复出厂后,安装在 C 盘(系统盘)的软件,需要您重新安装。安装在非系统盘(例如 D 盘,E 盘等)的应用软件,F10 之后是否需要重新安装取决软件本身的特性,部分软件需要重新安装。
(3)若您需要备份至外接存储设备(如 U 盘、移动硬盘)中,请在此步骤中重新插入设备。
4.备份完成后,会自动跳转到还原引导界面。
5.进入华为恢复出厂界面,点击开始,计算机将自动进行系统恢复。
6.系统恢复出厂后,将进入首次开机设置界面,按提示完成配置即可。
怎样用电脑里的备份重装系统?详细步骤.
怎样用电脑里的备份重装系统?详细步骤.
GHOST安装
一、什么是Ghost?
Ghost(幽灵)软件是美国赛门铁克公司推出的一款出色的硬盘备份还原工具,可以实现FAT16、FAT32、NTFS、OS2等多种硬盘分区格式的分区及硬盘的备份还原。俗称克隆软件。
1、特点:既然称之为克隆软件,说明其Ghost的备份还原是以硬盘的扇区为单位进行的,也就是说可以将一个硬盘上的物理信息完整复制,而不仅仅是数据的简单复制;克隆人只能克隆躯体,但这个Ghost却能克隆系统中所有的东东,包括声音动画图像,连磁盘碎片都可以帮你复制,比克隆人还厉害哟:)。Ghost支持将分区或硬盘直接备份到一个扩展名为.gho的文件里(赛门铁克把这种文件称为镜像文件),也支持直接备份到另一个分区或硬盘里。
2、运行ghost:至今为止,ghost只支持Dos的运行环境,这不能说不是一种遗憾:(。我们通常把ghost文件复制到启动软盘(U盘)里,也可将其刻录进启动光盘,用启动盘进入Dos环境后,在提示符下输入ghost,回车即可运行ghost,首先出现的是关于界面,如图1:
按任意键进入ghost操作界面,出现ghost菜单,主菜单共有4项,从下至上分别为Quit(退出)、Options(选项)、Peer to Peer(点对对,主要用于网络中)、Local(本地)。一般情况下我们只用到Local菜单项,其下有三个子项:Disk(硬盘备份与还原)、Partition(磁盘分区备份与还原)、Check(硬盘检测),前两项功能是我们用得最多的,下面的操作讲解就是围绕这两项展开的。
3、由于Ghost在备份还原是按扇区来进行复制,所以在操作时一定要小心,不要把目标盘(分区)弄错了,要不将目标盘(分区)的数据全部抹掉就很惨的……根本没有多少恢复的机会,所以一定要认真、细心!但你也不要太紧张,其实Ghost的使用很简单,弄懂那几个单词的意思你就会理解它的用法,加上认真的态度,你一定可以掌握它的!一起来吧:)
二、 分区备份
预备知识:认识单词
Disk:不用我说你也知道,磁盘的意思;
Partition:即分区,在操作系统里,每个硬盘盘符(C盘以后)对应着一个分区;
Image:镜像,镜像是Ghost的一种存放硬盘或分区内容的文件格式,扩展名为.gho;
To:到,在ghost里,简单理解to即为“备份到”的意思;
From:从,在ghost里,简单理解from即为“从……还原”的意思。
(一) Partition菜单简介
其下有三个子菜单:
To Partion:将一个分区(称源分区)直接复制到另一个分区(目标分区),注意操作时,目标分区空间不能小于源分区;
To Image:将一个分区备份为一个镜像文件,注意存放镜像文件的分区不能比源分区小,最好是比源分区大;
From Image:从镜像文件中恢复分区(将备份的分区还原)。
(二) 分区镜像文件的制作
1、 运行ghost后,用光标方向键将光标从“Local”经“Disk”、“Partition”移动到“To Image”菜单项上,然后按回车。
2、 出现选择本地硬盘窗口,,再按回车键。
3、 出现选择源分区窗口(源分区就是你要把它制作成镜像文件的那个分区),
用上下光标键将蓝色光条定位到我们要制作镜像文件的分区上,按回车键确认我们要选择的源分区,再按一下Tab键将光标定位到OK键上(此时OK键变为白色),再按回车键。
4、 进入镜像文件存储目录,默认存储目录是ghost文件所在的目录,在File name处输入镜像文件的文件名,也可带路径输入文件名(此时要保证输入的路径是存在的,否则会提示非法路径),如输入D:\sy *** ak\cwin98,表示将镜像文件cwin98.gho保存到D:\sy *** ak目录下,,输好文件名后,再回车。
5、 接着出现“是否要压缩镜像文件”窗口,有“No(不压缩)、Fast(快速压缩)、High(高压缩比压缩)”,压缩比越低,保存速度越快。一般选Fast即可,用向右光标方向键移动到Fast上,回车确定;
6、 接着又出现一个提示窗口,用光标方向键移动到“Yes”上,回车确定。
7、 Ghost开始制作镜像文件,
8、 建立镜像文件成功后,会出现提示创建成功窗口,
回车即可回到Ghost界面;
9、 再按Q键,回车后即可退出ghost。
至此,分区镜像文件制作完毕! 也蛮简单的嘛:)。
三、 从镜像文件还原分区
制作好镜像文件,我们就可以在系统崩溃后还原,这样又能恢复到制作镜像文件时的系统状态。下面介绍镜像文件的还原。
(一)在DOS状态下,进入Ghost所在目录,输入Ghost回车,即可运行Ghost。
(二)出现Ghost主菜单后,用光标方向键移动到菜单“Local-Partition-From Image”,,然后回车。
(三) 出现“镜像文件还原位置窗口”,在File name处输入镜像文件的完整路径及文件名(你也可以用光标方向键配合Tab键分别选择镜像文件所在路径、输入文件名,但比较麻烦),如d:\sy *** ak\cwin98.gho,再回车。
(四) 出现从镜像文件中选择源分区窗口,直接回车。
(五) 又出现选择本地硬盘窗口,所示,再回车。
(六) 出现选择从硬盘选择目标分区窗口,我们用光标键选择目标分区(即要还原到哪个分区),回车。
(七) 出现提问窗口,选Yes回车确定,ghost开始还原分区信息。
(八) 很快就还原完毕,出现还原完毕窗口,选Reset Computer回车重启电脑。
现在就完成了分区的恢复,是不是很快呀:)。
注意:选择目标分区时一定要注意选对,否则:(,后果是目标分区原来的数据将全部消失……
四、 硬盘的备份及还原
Ghost的Disk菜单下的子菜单项可以实现硬盘到硬盘的直接对拷(Disk-To Disk)、硬盘到镜像文件(Disk-To Image)、从镜像文件还原硬盘内容(Disk-From Image)。
在多台电脑的配置完全相同的情况下,我们可以先在一台电脑上安装好操作系统及软件,然后用ghost的硬盘对拷功能将系统完整地“复制”一份到其它电脑,这样装操作系统可比传统方法快多了哦:)。
Ghost的Disk菜单各项使用与Partition大同小异,而且使用也不是很多,在此就不赘述了。
五、 Ghost使用方案
1、最佳方案:完成操作系统及各种驱动的安装后,将常用的软件(如杀毒、媒体播放软件、office办公软件等)安装到系统所在盘,接着安装操作系统和常用软件的各种升级补丁,然后优化系统,最后你就可以用启动盘启动到Dos下做系统盘的克隆备份了,注意备份盘的大小不能小于系统盘!
2、如果你因疏忽,在装好系统一段间后才想起要克隆备份,那也没关系,备份前你最好先将系统盘里的垃圾文件清除,注册表里的垃圾信息清除(推荐用Windows优化大师),然后整理系统盘磁盘碎片,整理完成后到Dos下进行克隆备份。
3、什么情况下该恢复克隆备份?
当你感觉系统运行缓慢时(此时多半是由于经常安装卸载软件,残留或误删了一些文件,导致系统紊乱)、系统崩溃时、中了比较难杀除的时,你就要进行克隆还原了!有时如果长时间没整理磁盘碎片,你又不想花上半个小时甚至更长时间整理时,你也可以直接恢复克隆备份,这样比单纯整理磁盘碎片效果要好得多!
4、最后强调:在备份还原时一定要注意选对目标硬盘或分区!
如何利用电脑里的备份重装系统具体用法如下:
1.系统崩溃后请用启动盘启动,进入 、运行GHOST,依次选择Local->Partition->FromImage;
2、选择要恢复的分区;
3、选择备份文件所在的位置;
4、提示是否还原,选YES;
5、开始还原系统,大约等十分钟左右;
6、还原完成,重新启动,系统就又回来了。制作的映象文件不能恢复其它的电脑,因为硬件配置不同。
怎样为电重装系统?(详细步骤)急你可以买个ghost的安装盘,这个装的很快的。也不过就3元。你要是用windows xp有点烦,
上面2个不管你是要用哪一个,你要把光驱设为第一启动盘。这个很重要的。
你要是用windows 装的话看提示,等文件复制完以后重起,记住这次重起是从硬盘起动。然后按照提示就好了
怎样重装系统,求详细步骤。首先买张碟子,番茄花园和雨林的都不错,最好买XP的,兼容好,操作好,占用C盘少,千万不要防VISTA主题的XP碟子,最好买原版,盗版的也就不过10元吧。 装系统的过程可以在BAIDU视屏里边找到视屏,里边的第一个就是,一步步的教你如何装,这个视屏也是教学用的,简单易懂,网址如下(版主也可以自己在BAIDU视屏搜索) : :video.baidu./v?ct=301989888&rn=20&pn=0&db=0&s=8&word=%D7%F6%CF%B5%CD%B3 教程在太平洋电脑网可以找到: :pcedu.pconline../specialic/20060727_windowsxpinstall/ 如果非要用文字来说的话:(装系统前下载好声卡、网卡、显卡驱动,这个型号在电脑说明书或配置单上有) 一、准备安装 1、准备好系统盘和驱动盘。 2、将要装系统的C盘中你认为有用的数据保存到其它分区盘中。 3、将驱动程序备分到D盘备用。 4、对磁盘进行扫描--我的电脑—右击要装系统的磁盘驱动器(C)—属性—工具--开始检查—开始—检查后确定退出。 二、设置光驱启动 1.Award BIOS 设置 重启,按Del进入BIOS 6.0设置界面,找到Advanced Bios Features(高级BIOS参数设置)按回车进Advanced Bios Features界面,用键盘方向键盘选定First Boot Device , 用PgUp或PgDn翻页将它右边的HDD-O改为CDROM(光驱启动),按ESC,按F10,再打Y保存退出。 2、将XP安装光盘插入光驱,重启,在看到屏幕底部出现CD……字样的时候,及时按任意键,否则计算机跳过光启又从硬盘启动了。XP系统盘光启之后便是开始安装程序、复制 文件、加载硬件驱动进到安装向导中文界面。 三、预前安装 1、扫描后进欢迎安装程序,选安装--回车; 2、检查启动环境--回车; 3、协议,同意,按F8; 4、指定安装到那个分区,C--回车; 5、指定使用文件系统,用XXX格式化磁盘分区--回车; 6、进安装程序格式化,创建复制列表,将文件复制到WIN安装文件夹; 7、开始初始化XP相关文件和配置,保存初始化参数,重启。 四、安装向导 1、区域和语言选项—下一步; 2、姓名、公司名称—下一步; 3、产品密钥—下一步(盗版碟子有密匙或者没有这个步骤) 4、计算机名、管理员密码,下一步; 5、日期和时间设置—下一步; 6、安装网络,选典型 –下一步; 7、工作组和计算机域—下一步; 8、复制文件,安装开始菜单,注册组件,保存设置,删除安装的临时文件,重启。 五、完成安装(这步可以跳过,等以后安装) 1、自动调整分辨率; 2、启用自动更新—下一步; 3、连接到IT—下一步; 4、激活WIN—下一步(盗版碟子没有这步) 5、谁使用这台计算机—重启。 六、设置计算机 1、重启后即进入XP桌面,这时的桌面只有回收站快捷图标和任务栏,在桌面上单击鼠标右键,选择“属性”--“桌面”--“自定义桌面”--勾选“我的电脑”、“网上邻居” 等--“确定”,返回桌面。 2、右键单击“我的电脑”,选择“属性”,选择“硬件”选项卡,选择“设备管理器”,里面是计算机所有硬件的管理窗口,此中所有前面出现**问号+叹号的选项代表未安装驱动程序的硬件,双击打开其属性,选择“重新安装驱动程序”,放入相应当驱动光盘,选择“自动安装”,系统会自动识别对应当驱动程序并安装完成。(AUDIO为声卡,VGA为显卡,SM为主板,需要首先安装主板驱动,如没有SM项则代表不用安装)。安装好所有驱动之后重新启动计算机。至此驱动程序安装完成。 如果版主没有驱动盘或安装不来驱动的话,可以下载驱动精灵,让起自动下载。 ---搜集、整理、板书不易请勿抄袭(孤心泪あ轩)
电脑重装系统详细步骤怎么弄1、使用光盘安装就先要在BIOS里设置电脑从光盘启动,就是在电脑启动时候在自检就不断按Del键(即进入界面提示PREASS DEL to enter setup )如果del那是其他键就按其他键,F2键。 2、进入后,会显示BIOS界面,选择第二项(Advanced BIOS Features)即高级选项。回车。 3、进入选项,选择第六个选项(First boot device )意思是第一启动,回车。在界面上选择从CDROM(第一启动),回车。 4、回到具体选项界面,选择第八项(Second boot device),回车 。选择第3项,HDD-0(硬盘第二启动),回车 . 5、按Esc回到原来BIOS界面,选择保存启动设置,回车 。当界面出现选择是否保存,显示Y,回车保存 。在保存BIOS启动设置后电脑自己就会重新启动,所以在敲回车前把光盘放入光驱,在电脑自检的的时候按键盘上任何键,让电脑进入光盘启动(内存扫描完后4秒内不按,电脑进入第二启动-硬盘启动,这样就需要重新启动电脑了,在内存数字跳的时候就按任何键。)光盘启动就进入WindowsXP的安装界面。 6、重启,出现Press any key to boot from CD.按任意键继续。提示安装按回车键,退出按F3,当按回车后出现如下界面,许可协议,这里没有选择的余地, 按“F8”同意许可协议。 7、用“向下或向上”方向键选择安装系统所用的分区,如果你已格式化C盘请选择C分区,选择好分区后按“Enter”键回车,在存在原来的系统情况下,会提示C盘里有一个操作系统,是不是把系统安装到其他盘,选择还是安装在C盘,如告诉你现在C盘没有安装新系统的空间,还是选择安装在C盘,回车 。 如果原有分区数量和大小不太满意的话,在这里按上面的说明,删除分区,之后再创建适合大小的分区即可。但删除分区时要注意该分区里没有重要东西或已在其它分区已做了备份。定好了分区,就可以格式化了,这里因为要装系统,所以C分区肯定要格了,选用标准速度格就可以了。 8、在这里选“用FAT文件系统格式化磁盘分区(快),按“Enter”键回车 按F键,对C盘进行格式化 ,按电脑提示继续格式化C盘。格式化完毕后,自带重启,进入XP系统安装,按提示点下一步,一直到安装完成。中间有个步骤是输入姓名和单位,不输也可,电脑以后装软件是会自动登入。输计算机名,你给起一个吧。 起的名会在C盘下有个文件夹用来临时存文件,所以名你要记得啊,以后找个什么文件说不定会用到。
怎么利用电脑备份重装系统
下个装机版的光盘镜像刻盘,或去科技市场买张几块钱,放入光驱选择菜单一键安装系统
电脑怎样重装系统的详细步骤有哪些?怎样重装系统
安装前记得把系统盘里所有自己有用想保留的文件备份到其他分区啊!要不一重装就都没了!
备份好了?那准备一张xp sp2安装盘(对了,虽然不鼓励盗版,但盗版盘就可以的!嘿嘿),开始吧:
1。如果你的电脑现在是光盘启动,那这一项可以跳过了:在开机时候,第一个画面,检测硬件设备时候,按下del键,进入s设置,如果是Award的bios选第二项,找到一个叫做 first boot device 的选项,按pagedown或pageup键,或者加减号键,来选择,找到CDROM选项,然后按ESC,按下f10键,保存你的更改,重新启动。如果你不是Award bios那就另说了。我现在就不是,我用的是AMI bios,进入bios之后按右方向键,第四项,然后选择同样的类似first boot device 的选项,然后保存更改退出。
2 将系统安装盘放入光驱,出现:press anykey to boot from CDROM。。。按任意键,进入安装界面!
3 选择你要安装的分区。如果你是新的没有分区的硬盘,你可以创建分区了,如果你有分区,选择任意一个分区都可以,当然最好是选择你现在window所在的分区是最好的,这样它会提示你您的电脑已经存在一个系统,windows可以为你修复它,修复请按R,但你当然不修复对吧?这时候选择enter吧,安装全新的操作系统,然后选择格式化这个分区!这时候注意,windows2000以上都要至少安装在超过2G的分区啊!还要确保你的分区是完好的。
4。格式化分区。(如果你要保留你的文件的话,选择保持文件系统无变化好了!希望你能保持良好的习惯,自己的文件不要存在系统盘下,不要用windows提供的我的文档我的收藏之类,因为等你要重装系统时候会很麻烦。不幸如果你已经有文件在那里,你最好先把他们移到别的分区里,因为装系统补用把所以分区都格式化的,放到别的分区就放心了!)这一步安装过程会有提示,如果使用windows2000以上系统,如xp或2003,建议你选择用ntfs格式格式化硬盘!
5,安装过程暂时可以不用你管了,等待就可以了。它在复制文件哦!
6。重启了,还会出现:press anykey to boot from CDROM。。。这时候不要在按任意键了啊,否则你要重复一次了。呵呵
7,进入windows环境的安装部分了。
8,按提示输入你的信息,如:安装序列号,地域和语音,是否设置网络组等。
9,重启了,快进入你熟悉的windows了,设置用户。。(只有xp才有这个选项。)激活系统。
10。ok,系统装完了,该装驱动了,建议安装顺序如下:主板驱动(虽然不装xp也能工作)-- 显卡---声卡---其他(这都要看你是不是主板集成了声卡显卡啊)如果你的驱动都不是自启动光盘,没关系,xp启动时候会告诉你发现新硬件了,安装时候选择让它自己搜索,在搜索中包括光盘位置(或者你知道驱动在那个文件夹存着),就可以安装了。或者你到设备管理器找到那些还是问号的硬件,一个个安装驱动程序吧
电脑重装系统详细步骤是什么?重装系统其实很简单:
1.到电脑城买软件的商店,买一张winxp sp3的克隆光盘,你跟售货员一讲他就知道了,最好买一个最新版本的。或者到网上搜索下载winxpghost.iso克隆光盘映像文件刻录成光盘。
2.将电脑设置成光驱启动(在启动电脑时,连续按DEL键或按F2进入CMOS设置并按F10保存),
3.将系统克隆光盘放入光驱,启动电脑,进入光盘启动菜单,一般选择第一项,将winxp操作系统安装到C盘,并确定,这时电脑将自动将winxp操作系统安装到电脑的C盘,大约10分钟左右就可以全部安装好(包括电脑所有的驱动程序和常用软件)。整个操作过程完全自动化,不要管理。
怎样重装系统详细步骤图解你好,
1、关键的是要做好U盘启动盘,然后下载好系统镜像,把系统镜像拷进入U盘或者电脑C盘以外的其它盘当中。
2、还有一个比较难的,就是要在BIOS当中设置U盘为第一启动项。这个按键可以根据自己的电脑品牌到网上找,一个配有图文的教程。
3、设置好了,安装按照提示,就可以了。
电脑怎么重装系统求详细步骤。谢谢!用电脑硬盘可以安装XP或者WIN7的操作系统-----------无需借助光盘或者u盘,简单快速
硬盘安装系统。只要电脑系统没有崩溃,能进入系统,并且能下载东西就可以使用电脑硬盘安装系统。方法如下:
1.电脑CPU奔腾4以上,内存:在1GB-3GB之间,建议选择Windows7-32位
2.电脑配置符合双核以上的CPU(只要满足双核心即可)和至少4GB或者4GB以上的内存的要求,强烈建议楼主选装Win7-64位旗舰版的系统!
根据你的电脑配置,完全可以装WIN7的操作系统。用电脑硬盘安装系统,可以安装WIN7的系统,具体操作如下:1..首先到GHOST系统基地去 ghost008./win7/shendu/4012.下载WIN7的操作系统:
2.将下载的WIN7的操作系统,解压到D盘,千万不要解压到C盘。
3.打开解压后的文件夹,双击“硬盘安装器”,在打开的窗口中,点击“安装”.即可
4.在出现的窗口中,ghost映像文件路径会自动加入,选择需要还原到的分区,默认是C盘,点击“确定”按钮即可自动安装。
声明:本站所有文章资源内容,如无特殊说明或标注,均为采集网络资源。如若本站内容侵犯了原著者的合法权益,可联系本站删除。