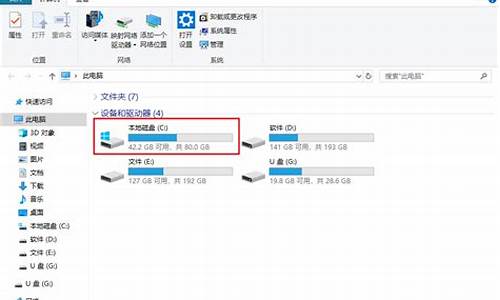旧的电脑硬盘可以改装什么-老旧电脑系统硬盘改造方法
1.怎么有效提高旧电脑的性能?
2.关于老旧的笔记本电脑配置更改问题
3.台式机机械硬盘可以做成移动硬盘么!怎么做…
4.闲置电脑再利用-安装NAS系统
怎么有效提高旧电脑的性能?

经验之谈:根据小迷多年的经验,面对老旧电脑,不要着急上火,分别从清尘、更换导热硅脂、重装系统、加大内存条、加装固态硬盘这五个方面入手,基本可以将旧电脑的性能提高一倍到两倍。
清尘这是很多朋友忽略的一点,尤其是家用电脑,放在一个角落,常年累月下来积攒的灰尘,可以将主板等硬件满满的覆盖一层,电子产品最怕的一个是潮湿,一个是灰尘。过多过厚的灰尘,可以有效的延缓甚至大幅度阻碍电子元件的效率和性能,甚至损坏部分设备。解决方法:利用大功率吹风机,定期对主板、cpu、电源、显卡等部位清尘,可以有效地延长各个硬件的使用寿命和运行性能。
更换导热硅脂这也是大部分人忽略的地方,甚至很多人不知道导热硅脂的存在,导热硅脂是将cpu和散热片紧密连接在一起的中介,帮助cpu快速散热。一般来说,导热硅脂可以数年不需要更换,但是已经使用了十数年的电脑,导热硅脂已经干枯甚至周边脱落,导热效率大大降低,这种情况下,很是有必要重新涂抹导热硅脂的。解决方法:购买一支导热硅脂,重新涂抹cpu上面的硅脂,你会发现电脑的速度,有了明显的改善。一支导热硅胶的价格大约在10元左右。
重装系统普通用户对于电脑系统这些,并不了解,以为电脑的系统就是固定的,系统坏了那么电脑也就坏了,其实不然。当电脑的系统使用过久,系统垃圾积攒的太多、电脑中毒、无意间被捆绑了很多软件,这些情况都会导致系统运行速度越来越慢。解决方法:这种情况下,将旧的系统彻底格式化掉,重新安装一款全新的系统,可以有效的提高电脑速度。
加装固态硬盘对于旧电脑来说,制约系统性能的最大瓶颈就是硬盘的速度了,传统的机械硬盘,其速度数十年一直无法有所突破,直到固态硬盘的出现,极大的改善了机械硬盘的尴尬地位,是电脑系统的速度整体上得到了极大的提高。解决方法:加装一块128G的固态硬盘作为系统盘,旧的机械硬盘作为资料存储盘,可以同时兼顾硬盘的速度和容量。一块128G的固态硬盘价格大约在120元左右,价格不定期会有所浮动。
加大内存条旧电脑的内存一般只有1G、2G,或者4G,太小的内存也会对系统速度有极大的制约,根据cpu性能适当的增大内存,可以有效改善电脑系统性能。解决方法:加装一个同样型号频率的内存,组成双通道。一根4G的内存条价格大约在几十元到一百多元,ddr2和ddr3的价格稍有不同。
小迷建议定期对电脑机箱内硬件进行清尘,是一个良好的习惯,可以有效的延长电脑的寿命;重装系统是一个很重要的技能,学会了不仅可以处理自己的电脑故障,还可以在朋友面前一显身手。小迷写过很多图文教程和专栏,详细说明了如果安装各个系统,有兴趣的朋友可以一阅。
关于老旧的笔记本电脑配置更改问题
笔记本是无法更新换代的,因为笔记本他的东西是内置好的无法更改,最多只能加硬盘什么的,现在你只能去购买新的笔记本电脑,如果是台式就可以,我这里可以推荐你个电脑,价格是6400
台式机机械硬盘可以做成移动硬盘么!怎么做…
目前固态硬盘逐渐普及,很多人为了提升电脑的数据传输速度都给自己的电脑进行了升级,那退下来的机械硬盘该怎么办?放在一边是不是觉得很浪费?别着急,今天“电脑那些事儿”就教大家一招儿,将旧机械硬盘改造成移动硬盘,让它重现生机!
1、确定旧硬盘规格及接口
规格如:2.5寸、3.5寸;接口如:SATA接口、IDE接口;
目前常见硬盘接口多为SATA接口;如图:2.5寸硬盘;
2、购买相应接口及规格的移动硬盘盒
这个大家可以自行网购或去实体店购买,注意支持的接口类型及规格
3、按照步骤安装
目前的移动硬盘盒已经设计的非常人性化了,不像过去还需要自己安装螺丝、电源线数据线等。现在只需简单三步即可安装,如下图:
(注意:品牌不同安装方法略有差别,但大体如此)
4、对移动硬盘进行格式化及分区
当然,如果你的就硬盘内存有数据,则可不进行此步骤,分区将和原来在电脑上用的时候一样!
(1)对移动硬盘进行格式化
(2)对移动硬盘进行分区
电脑卡顿、有问题都不用怕,给“电脑那些事儿
大家在用电脑的时候是不是经常遇到这样的苦恼,Windows 又提示 C 盘空间不足了。在刚装系统时 C 盘明明预留了足够的可用空间,可随着电脑使用时间变长,应用程序安装得越来越多,不曾想这些程序运行时的缓存数据仍然会占用C盘的部分空间,久而久之,系统分区C盘的可用空间将越来越少。
一旦 C 盘的可用空间少,日常系统运行时的缓存数据存放就紧张了,从而影响到电脑的运行速度,卡顿死机等现象就出现了。
那怎么办呢?主要有两个方法。
一是将 C 盘无用的文件数据清掉。首先我们需要将桌面上的文件移到其它的盘,像音这样的大文件尽量不要放在桌面。然后要定时清理 C 盘的垃圾文件,电脑在运行的时候会产生很多缓存文件,像浏览网页的图像缓存、自动更新系统时候的安装包、打补丁时候的安装文件、软件的安装包,这些我们可以用清理软件来清理,这里就不点名是什么软件了,应该都知道是哪些。最后是清理隐藏文件 Appdata 里面的软件缓存文件,这个就不建议新手们去操作了,因为有可能把软件的配置文件删掉,导致软件无法运行。
这个方法是治标不治本,根本原因还是 C 盘的物理容量太低,所以我们需要用方法二给 C 盘来一次扩容。
如果你的电脑是 WIN7 以上的系统,可以使用系统自带的磁盘管理工具来扩容,要注意的是,磁盘管理工具只能对 C 盘旁边的未分配空间进行扩展,例如硬盘分为 C、D、E 三个分区,C 盘只能从 D 盘里面扩展空间,无法扩展 E 盘分出来的空间。但是使用磁盘管理工具的操作步骤比较复杂,操作界面也不够友好,所以推荐对电脑不太了解的朋友使用分区助手软件,百度一下然后下载安装就好了。
安装完之后,打开软件主界面,选择左边栏的「扩展分区向导」。
在弹出的窗口中选择「扩展系统分区」选项,然后一直默认点击下一步。
到这里会让你选择需要缩小的是哪个分区。总的硬盘空间是固定的,扩大 C 盘,就是将其它盘多余的未使用空间分配一些给 C 盘从而增加 C 盘的容量。这里推荐选择 C 盘旁边的 D 盘,两者的磁道是相邻的。
选完磁盘之后按下一步,就可以设置C盘的新大小。如果你的 D 盘剩余空间大,就可以分多一些给 C 盘,让 C 盘保持在 80-100 GB 上下就可以了。
接着再下一步,点击执行,然后按照提示选择开始即可。等待软件操作完成之后,你 C 盘的空间就变大了。
另外大家要注意,在软件执行分区操作的过程中,一定要耐心等待软件操作完成,千万不要中断,否则很有可能造成数据丢失。
闲置电脑再利用-安装NAS系统
上一篇我们大体说了下如何将闲置的电脑利用起来,没看的可以点击链接查看 闲置电脑再利用,现在我们具体看一下如何安装NAS系统
由于是老旧电脑,所以我们选择了openmediault,这个系统对电脑的配置要求很低,基本上可以说是能装在所有电脑上,具体的步骤来啦
安装方式有两种:
如果电脑有多块硬盘,两种方式没有太大的区别,将openmediault安装在一块硬盘上,其他硬盘作为数据盘就可以了,但如果电脑只有一块硬盘,两种方式是有区别的:
第一种方式时,需要在安装Linux系统的过程中,划分一个数据分区出来,并且选择不挂载到系统,安装好openmediault之后再挂载。
第二种方式,安装完成后,通过磁盘分区软件,将一块硬盘划出一部分空间作为数据分区,重启后挂载。
第一种方式需要自行配置openmediault的运行环境,配置过程中可能会遇到一些问题,所以我们用第二种方式。
首先,下载官方安装文件,下载地址:Installation using an ISO image — openmediault 5.x.y documentation
下载完成后,写入到U盘中,并将电脑设置为从U盘启动。
启动后进入安装界面,步骤如下:
之后等待配置完成,设置主机名,随便起一个名字就好了,比如NAS
等待系统安装结束
选择引导磁盘,一块硬盘直接选择即可,多块硬盘选择你希望安装的硬盘,如果有固态建议选择固态,没有固态选择容量较小的,大的浪费
然后等待一小会儿,系统安装成功
等待系统重启,用户名输入root,密码为前面输入的密码,确认后,即可成功登录系统
至此,NAS系统安装完成,通过路由器查看到系统的IP地址,直接在浏览器输入地址就可以看到系统已经安装成功
默认用户名为admin,密码为openmediault,登录系统后可以修改密码
如此,NAS系统安装成功,下一篇我们将继续介绍单硬盘如何划分数据分区,如何配置NAS,设置固定IP,配置共享文件,电脑、智能电视访问NAS上的信息等
闲置电脑再利用-配置NAS系统
声明:本站所有文章资源内容,如无特殊说明或标注,均为采集网络资源。如若本站内容侵犯了原著者的合法权益,可联系本站删除。