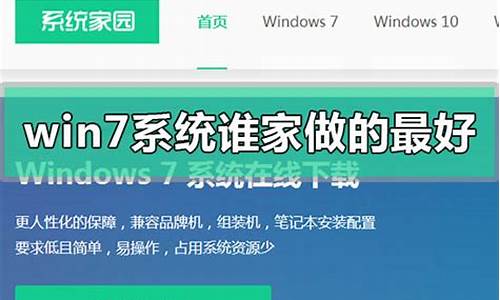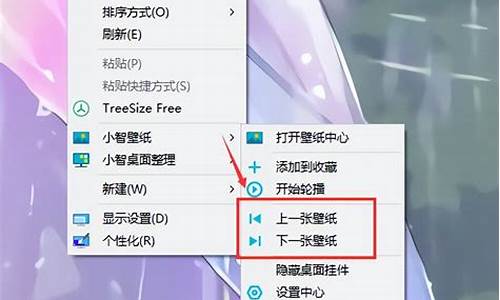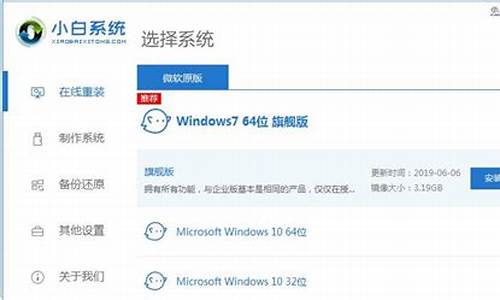电脑系统c盘空间如何加大内存,电脑系统C盘如何加大
1.win7系统如何给c盘加大10G空间?win7电脑给c盘加大10G空间的方法
2.电脑c盘怎么扩大
3.c盘空间不够怎么办 如何在不重新分区情况下给c盘增加空间

步骤如下:
1、下载软件EaseUS Partition Master 10.0,并成功安装。
2、打开软件,如图,即为我们重新编辑分配磁盘大小的地方。
3、下面介绍示例将D盘部分容量转移给C盘的方法:右键单击D盘,选择调整/移动磁盘。
4、出现如图窗口,将容量从右向左拉,达到期望的容量即可。
5、在以同样的方法编辑C盘容量:右键单击C盘,选择调整/移动磁盘。
6、出现以下窗口。将条形幅从左向右拉至顶端即可。
7、注意此时操作并没有完成。如图,再点击窗口左上角的“应用”,即可应用编辑。
8、此时再打开我的电脑,发现C盘容量变大了。磁盘重新分区成功。
win7系统如何给c盘加大10G空间?win7电脑给c盘加大10G空间的方法
小编自己也可以说是一个电脑小白,在网上买的电脑没多久,就发现c盘爆满了,其它盘还有很多剩余空间,就去网上找了下电脑硬盘怎样重新分区扩大c盘容量的,下面给大家整理带来了已经分区的硬盘如何重新分区使用的方法,有需要的可以来了解下。
工具/原料
系统版本:windows10系统
品牌型号:dellI5
电脑硬盘怎样重新分区扩大c盘容量
1、右键“此电脑”,点击“管理”。
2、依次点击“存储”,“磁盘管理”,现在我们在右侧界面可以看到系统的所有磁盘情况。
3、移动鼠标到C:盘上,右键单击选择“压缩卷”。
4、系统会弹出“查询压缩空间以获取可用压缩空间”的弹窗。等待查询完成后,在这个界面中输入我们需要新建的磁盘大小。注意压缩空间量必须小于可用压缩空间大小,否则不能进行压缩。
5、点击压缩按钮之后,磁盘区域会出现一个黑色框未分配的磁盘,磁盘大小是我们上一步设置的值。
6、现在鼠标移动到刚创建的还未分配的磁盘上,右键单击选择“新建简单卷”。
7、点击下一步。
8、在这个界面可以修改磁盘空间大小,点击下一步。
9、这一步是设置驱动器号,小编在这里设置为G盘。
10、填写卷标。
11、点击“完成”按钮。
12、最后,回到磁盘区域,可以看到新建且分配好的磁盘变成蓝色的状态。
13、我们打开“此电脑”,在设备和驱动器下,就可以看到这个新建的磁盘—G盘。
总结:
1、右键“此电脑”,点击“管理”。
2、依次点击“存储”,“磁盘管理”,现在我们在右侧界面可以看到系统的所有磁盘情况。
3、移动鼠标到C:盘上,右键单击选择“压缩卷”。
4、系统会弹出“查询压缩空间以获取可用压缩空间”的弹窗。等待查询完成后,在这个界面中输入我们需要新建的磁盘大小。注意压缩空间量必须小于可用压缩空间大小,否则不能进行压缩。
5、点击压缩按钮之后,磁盘区域会出现一个黑色框未分配的磁盘,磁盘大小是我们上一步设置的值。
6、现在鼠标移动到刚创建的还未分配的磁盘上,右键单击选择“新建简单卷”。
7、点击下一步。
8、在这个界面可以修改磁盘空间大小,点击下一步。
9、这一步是设置驱动器号,就像给它取名字一。小编在这里设置为G盘。
10、填写卷标。
11、点击“完成”按钮。
12、最后,回到磁盘区域,可以看到新建且分配好的磁盘变成蓝色的状态。
13、我们打开“此电脑”,在设备和驱动器下,就可以看到这个新建的磁盘—G盘。
以上的全部内容就是给大家提供的电脑硬盘怎样重新分区扩大c盘容量的具体操作方法介绍啦~希望对大家有帮助。
电脑c盘怎么扩大
win7电脑c盘是系统存储着很多重要的数据资料,时间久了经常会提示c盘空间不够用的情况,导致运行速度也变慢很多,怎么办呢?其实大家可以加大c盘空间的,那么如何给win7系统c盘加大内存空间?接下来不用其它任何软件给c盘加大10G空间的方法,感兴趣的用户不妨一起来学习下吧。提醒大家把电脑重要数据其它地方做好备份!
推荐:win7旗舰版系统下载
具体方法如下:
1、我们在桌面的计算机图标上单击鼠标右键,然后选择管理;
2、在计算机管理窗口中,我们单击存储中的磁盘管理打开;
3、打开磁盘管理以后,大家发现小编的电脑一共有3个分区,其中C盘是主分区也就是我们的系统盘,扩展分区中有D盘和E盘两个逻辑分区;
4、如果我们现在增加C盘的空间大家看看行不行!我们直接在C盘上单击鼠标右键,大家发现菜单中扩展卷是灰色的不可用状态,也就是说现在无法扩展C盘的空间;
5、为什么扩展卷是灰色的不可用状态呢?小编这里科普一下,扩展空间只能从相邻的分区进行扩展,而不能隔开一个磁盘进行扩展,并且扩展的分区必须和相邻的分区分区类型必须相同,我们的C盘是主分区,而相邻的D盘是逻辑分区,所以现在C盘无法扩展空间,我们想扩展C盘的空间方法很多,比如我们可以用其它软件把D盘也改为主分区,今天小编就不用其它软件了,我们来看一下小编使用的方法!我们可以把逻辑分区删除,我们在E盘上单击鼠标右键,选择删除卷!然后在弹出的菜单中,我们确定删除;
6、我们用同样的方法,把逻辑磁盘D盘也删除掉;
7、到现在我们把D盘和E盘逻辑磁盘都删除了,但现在扩展C盘还是不行的,我们继续在可用空间上单击鼠标右键,然后删除分区;
8、这样我们删除后的扩展分区就变为了未分配空间;
9、我们现在在C盘上单击鼠标右键,大家发现扩展卷已经可以使用了,我们现在开始给C盘增加空间,我们选择扩展卷;
10、然后我们使用扩展卷向导给C盘增加空间;
11、大家现在发现我们的C盘已经无损的增加了10G的空间。
本文教程内容就是win7电脑给c盘加大10G空间的方法,是不是很简单,如果遇到内存不够用的情况,可采取上述教程进行设置,加大内存空间。
c盘空间不够怎么办 如何在不重新分区情况下给c盘增加空间
我们现在之所以能在电脑上存储各类资料,是因为电脑中存在一个或多个磁盘空间,这些磁盘空间为我们提供了存储数据的空间,使用久了c盘的空间就会越来越小,有不少用户不想删除c盘中的文件,想要扩大c盘,不知道该如何操作,其实大家只要进行分区就可以了,赶紧来跟着小编看看怎么操作吧。
电脑c盘怎么扩大
1、右键“此电脑”,点击“管理”。
2、依次点击“存储”,“磁盘管理”,现在我们在右侧界面可以看到系统的所有磁盘情况。
3、移动鼠标到C:盘上,右键单击选择“压缩卷”。
4、系统会弹出“查询压缩空间以获取可用压缩空间”的弹窗。等待查询完成后,在这个界面中输入我们需要新建的磁盘大小。注意压缩空间量必须小于可用压缩空间大小,否则不能进行压缩。
5、点击压缩按钮之后,磁盘区域会出现一个黑色框未分配的磁盘,磁盘大小是我们上一步设置的值。
6、现在鼠标移动到刚创建的还未分配的磁盘上,右键单击选择“新建简单卷”。
7、点击下一步。
8、在这个界面可以修改磁盘空间大小,点击下一步。
9、这一步是设置驱动器号,小编在这里设置为G盘。
10、填写卷标。
11、点击“完成”按钮。
12、最后,回到磁盘区域,可以看到新建且分配好的磁盘变成蓝色的状态。
13、我们打开“此电脑”,在设备和驱动器下,就可以看到这个新建的磁盘—G盘。
总结:
1、右键“此电脑”,点击“管理”。
2、依次点击“存储”,“磁盘管理”,现在我们在右侧界面可以看到系统的所有磁盘情况。
3、移动鼠标到C:盘上,右键单击选择“压缩卷”。
4、系统会弹出“查询压缩空间以获取可用压缩空间”的弹窗。等待查询完成后,在这个界面中输入我们需要新建的磁盘大小。注意压缩空间量必须小于可用压缩空间大小,否则不能进行压缩。
5、点击压缩按钮之后,磁盘区域会出现一个黑色框未分配的磁盘,磁盘大小是我们上一步设置的值。
6、现在鼠标移动到刚创建的还未分配的磁盘上,右键单击选择“新建简单卷”。
7、点击下一步。
8、在这个界面可以修改磁盘空间大小,点击下一步。
9、这一步是设置驱动器号,就像给它取名字一。小编在这里设置为G盘。
10、填写卷标。
11、点击“完成”按钮。
12、最后,回到磁盘区域,可以看到新建且分配好的磁盘变成蓝色的状态。
13、我们打开“此电脑”,在设备和驱动器下,就可以看到这个新建的磁盘—G盘。
以上的全部内容就是给大家提供的电脑c盘怎么扩大的具体操作方法介绍啦~希望对大家有帮助。
1、关闭休眠状态
休眠文件会占用相当大的一部分C盘空间,这个大小与你的内存大小也是成正比的,也就是说你的内存越大,休眠文件也会越大。
2、转移虚拟内存文件
虚拟内存默认是设置在C盘当中的,我们虽然不能删除它但是却可以将它设置到其他的盘符当中去。
3、扩充C盘容
右键我的电脑,选择管理-存储-磁盘管理,选择一个空间较大的盘符,右键之后点击压缩卷,设置想要扩充空间的大小,这里的数值如果你需要10GB,那么就是10*1024=10240MB。设置好以后会多出一个相应大小的空白空间,这时候右键点击C盘-扩展卷,选择空白的空间量,最后点击完成就大功告成啦。
扩展资料
硬盘分区之后,会形成3种形式的分区状态:即主分区、扩展分区和非DOS分区。
1、非DOS分区
在硬盘中非DOS分区(Non-DOS Partition)是一种特殊的分区形式,它是将硬盘中的一块区域单独划分出来供另一个操作系统使用,对主分区的操作系统来讲,是一块被划分出去的存储空间。只有非DOS分区的操作系统才能管理和使用这块存储区域。
2、主分区
主分区则是一个比较单纯的分区,通常位于硬盘的最前面一块区域中,构成逻辑C磁盘。其中的主引导程序是它的一部分,此段程序主要用于检测硬盘分区的正确性,并确定活动分区,负责把引导权移交给活动分区的DOS或其他操作系统。此段程序损坏将无法从硬盘引导,但从软驱或光驱引导之后可对硬盘进行读写。
3、扩展分区
而扩展分区的概念是比较复杂的,极容易造成硬盘分区与逻辑磁盘混淆;分区表的第四个字节为分区类型值,正常的可引导的大于32mb的基本DOS分区值为06,扩展的DOS分区值是05。如果把基本DOS分区类型改为05则无法启动系统 ,并且不能读写其中的数据。
参考资料:
声明:本站所有文章资源内容,如无特殊说明或标注,均为采集网络资源。如若本站内容侵犯了原著者的合法权益,可联系本站删除。