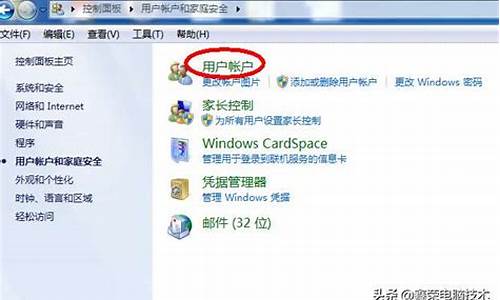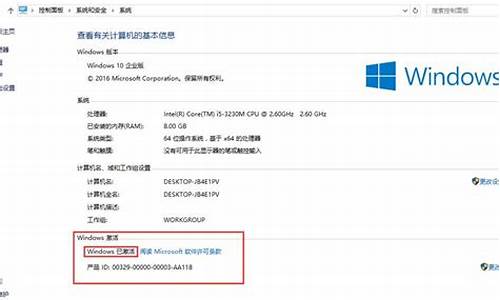苹果电脑系统新手教学教程_苹果电脑系统操作指南
1.苹果电脑使用入门教程
2.苹果电脑笔记本新手入门
3.macbookpro重装mac系统|macbookair重装mac系统教程
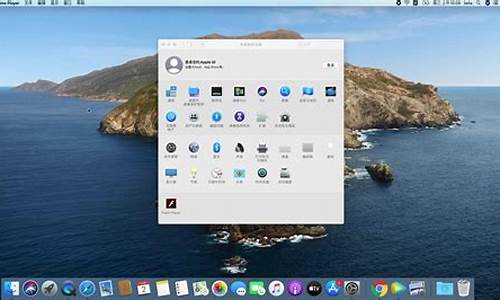
教程如下:
工具:Magicbook。
操作系统:Windows 10。
1、启动后,您将看到选择的语言,然后选择简体中文。
2、在安装OSX界面点击Continue按钮。
3、进入安装界面后点击顶部的实用工具,然后选择磁盘工具。
4、在选择磁盘工具屏幕中选择容量最大的磁盘后,点击顶部的擦除按钮。
5、单击弹出确认擦除对话框中的擦除按钮。
6、您可以看到删除操作的进程。
7、在出现的界面中选择已格式化为guID分区的硬盘,即**磁盘,然后单击continue按钮。
8、此时,您可以看到安装进度,在此阶段不需要其他操作。
9、系统跳转完成后,可以看到系统会自动重启。
10、系统重启后,选择您所属的区域并单击continue。
11、点击输入法界面,如简体中文拼音和简体中文布局,然后点击继续。
12、跳转信息传输到本设备界面后,可以点击不传输信息后的继续按钮。
13、跳转到页面,输入定位设置。根据个人需要勾选复选框并单击continue。
14、然后在登录界面输入AppleID和密码,然后单击continue按钮。
15、进入设置计算机名称界面,输入计算机名称,点击继续。
16、可以看到系统正在配置接口,不必做其他操作。
17、等待一段时间后,可以进入电脑的桌面。这时就可以正常使用了。
苹果电脑使用入门教程
使用U盘重装Mac系统的步骤如下:
步骤1:准备所需工具和文件
- 一台Mac电脑(可以是任意型号)
- 一个至少16GB的U盘(确保U盘内没有重要数据,因为将会格式化)
- 你想要安装的Mac操作系统的镜像文件(通常是DMG或ISO格式)
步骤2:格式化U盘
在Mac电脑上,打开“应用程序文件夹”中的“实用工具”文件夹,然后打开“磁盘实用工具”应用程序。选择你的U盘,点击“抹掉”选项卡。确保选择“Mac OS 扩展(日志式)”作为格式,并为U盘命名。点击“抹掉”按钮来格式化U盘。
步骤3:创建可引导的U盘
下载并安装"macOS安装器",它是一个用于创建可引导U盘的官方工具。打开它后,选择你想要安装的Mac操作系统版本,然后点击“继续”。选择你的U盘作为目标磁盘,然后点击“继续”。接下来,该工具会将安装器文件复制到U盘,这个过程可能需要一些时间。
步骤4:重启Mac电脑
确保U盘连接到电脑上,然后重启Mac。在重启过程中,按住Option/Alt键,直到看到一个显示可用启动选项的屏幕。
步骤5:选择U盘作为启动磁盘
从启动选项屏幕上选择U盘作为启动磁盘。一旦选择了U盘,点击“继续”。
步骤6:安装Mac系统
你的Mac将会从U盘启动,并显示安装程序。选择“继续”并遵循安装过程中的提示。你需要选择适当的安装目标(通常是你的Mac的内置硬盘),然后点击“安装”。安装过程可能需要一些时间,取决于你的硬件性能。
步骤7:完成安装
一旦安装完成,你的Mac将会重新启动,并显示“设置你的Mac”屏幕。按照指示完成初始化过程,包括选择地区、语言、网络设置等等。
重装Mac系统后,你可以恢复你的数据或重新安装你想要的应用程序。记得把之前备份的数据或重要文件转移到新安装的系统中。
请记住,在进行任何系统操作之前,始终备份重要数据以防万一。此外,你还可以在苹果官方网站上找到更详细的说明和视频教程。
苹果电脑笔记本新手入门
其实苹果操作系统与Windows差别不大,如果键盘是Windows的键盘。
command键对应win键,option键对应Alt键,其他键基本相同。下面是入门操作:
1.找到并启动应用程序,在触摸板上四指向内滑除了小指,类似手抓东西的动作,打开后出现如下界面
2.我的电脑,在win10中用的也很多,但是在mac,访达类似文件管理器,但是只有几个固定的文件夹,后面再详细介绍文件系统
3.鼠标右键,怎么按呢,双指(食指+中指)按触摸板,即可右键了
4.快捷键,command+c 复制,command+x剪切,command+v粘贴,中英文切换以及大小写都是中/英这个键,短按中英切换,长按大小写切换
5.点击下方应用栏打开应用
6.关闭和退出程序,关闭直接右上角,但是有时关闭了,下方还是存在后台程序,如果要完全退出,双指(中指食指)点击该图标,即可以选择退出,或者快捷键command+q退出,command+m最小化
7.要完全退出,双指(中指食指)点击该图标,即可以选择退出,或者快捷键command+q退出,command+m最小化
8.安装应用程序,有两种,一种是商店app store里直接有的例如qq
9.另一种需要手动安装,网页上下载mac版的程序,直接将dmg的移动到应用程序文件夹就安装好了
开机之后把你的电脑下方的所有图标都打开看看,了解一下的功能和用途 。
2.试着使用一下这些苹果系统的软件,可能你的电脑闹桌面上只有一部分苹果电脑的软件,这个时候可以双击你桌面上的苹果盘,里面有一个应用程序文件夹,程序一目了然了。
3.对于苹果电脑,特别上它的系统要自己多试试才有用,其实它的使用方法很简单,但是你一定得自己亲自尝试,要不然你真的很难学会哦。
macbookpro重装mac系统|macbookair重装mac系统教程
1、首先新机入手打开电脑,需要先设置语言、注册或登录账户、创建密码等。
2、进入系统,点击左上角“苹果”图标,可以打开“设置”、“App Store”,还能睡眠、关机、重启。
3、底部的“dock栏”类似于Windows中的任务栏。
4、“启动台”类似于开始菜单,可以看到安装的所有软件并打开它们。
5、苹果的最小化、最大化、关闭按钮在左上角。(Windows在右上角)
6、dock栏上的“访达”类似于Windows的“资源管理器”,可以在其中浏览/打开文件、、视频等。
7、另外,mac中是没有分盘的,我们只能手动为文件添加标签或重命名来便于管理。
8、苹果笔记本的软件需要在App Store中才能下载安装。
9、如果App Store中没有,那么可以在官网下载到“dmg”格式的安装包,也可以直接安装。
10、如果要删除文件或软件,需要右键它,选择“推出XXX”就可以了。
macbookpro怎么重装mac系统?虽然macbook价格昂贵,但是不管什么电脑,遇到系统故障时不可避免的,在系统发生故障时,我们通常会选择重装系统来解决。有些用户刚使用macbook,不知道mac系统重装过程是怎样的,这边小编跟大家分享macbookpro或air重装mac系统的步骤。
macbook电脑自带恢复出厂设置功能,遇到系统故障时,先尝试联网恢复:苹果电脑Mac怎么恢复出厂系统
一、重装准备
1、最新稳定版macosx系统,可以通过AppStore下载
2、8G容量U盘,制作macosx系统安装U盘(mac下制作)
3、windows下方法:U盘pe快速重装windows7系统
4、重装系统不保留任何设置和数据,需要备份硬盘所有数据
二、macbookpro重装mac系统步骤如下
1、以macbookpro为例,插入制作好的macos系统U盘,启动电脑,长按Option键;
2、在启动界面选择菜单中,选择**的U盘图标,点击箭头进入下一步操作;
3、选择操作系统语言,选择以简体中文作为主要语言;
4、在实用工具窗口中点击磁盘工具,继续;
5、选择要安装系统的硬盘,点击分区,分区布局选择1个分区,格式选择MacOS扩展(日志式),点击应用;
6、弹出提示窗口,分区数据将被抹掉,点击分区;
7、完成分区后,点击左上角关闭图标,退出;
8、返回实用工具,点击重新安装MacOSX,继续;
9、打开安装向导,点击继续;
10、同意软件许可协议,点击已经分区的硬盘,比如MacintoshHD,点击安装;
11、执行macosx系统安装准备,重启之后开始安装,安装过程20分钟至30分钟左右;
12、系统安装完成后自动重启,进入欢迎界面,点击继续进行mac系统配置。
以上就是macbookpro重装mac系统的过程,在遇到系统故障时,建议大家尝试在线恢复,不行再重装。
声明:本站所有文章资源内容,如无特殊说明或标注,均为采集网络资源。如若本站内容侵犯了原著者的合法权益,可联系本站删除。