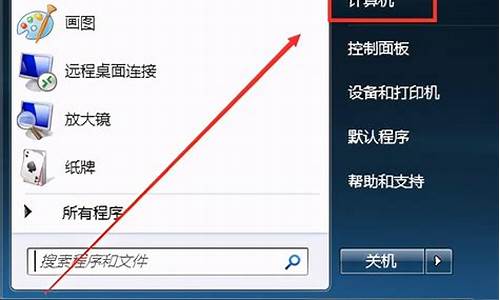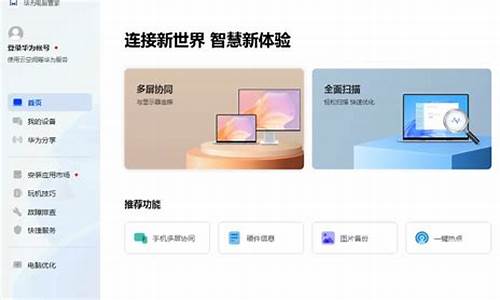通过光盘修复系统_用光盘如何修复电脑系统

具体操作步骤如下:
1、首先,打开开始菜单,如下图所示,然后进入下一步。
2、其次,点击维护,如下图所示,然后进入下一步。
3、接着,在维护菜单中,选择创建系统修复光盘选项,如下图所示,然后进入下一步。
4、然后,在弹出窗口中,选择创建光盘以使用光盘驱动器,如下图所示,然后进入下一步。
5、随后,打开CD-ROM驱动器并插入空白CD,然后单击“创建光盘”按钮,如下图所示,然后进入下一步。
6、接着,单击创建按钮后,等待将数据写入光盘,如下图所示,然后进入下一步。
7、最后,提示创建完成,如下图所示。这样,问题就解决了。
启动光盘如何使用系统工具来修复故障?
启动光盘是一个可启动的介质,其中包含了操作系统的部分或全部安装文件,可以在系统故障时使用。通过使用启动光盘内置的系统工具,我们可以很容易地检测和修复系统中的问题。
以下是使用启动光盘来修复系统故障的步骤:
第一步:插入启动光盘
将启动光盘插入电脑光驱或USB接口。许多电脑还允许从光驱或USB启动启动光盘,而不必先启动操作系统。
如果你不确定如何启动启动光盘,可以查看电脑制造商的说明书或公告。通常,在电脑启动时按下F12或其他指定的按键可以打开启动选择菜单,并允许选择从光驱或USB启动计算机。
第二步:选择启动选项
根据操作系统的版本和启动光盘的制作方法,启动光盘可能会提供不同的选项。通常,你将看到一个屏幕,其中列出了几个可用的选项。选择“修复您的计算机”或“恢复模式”或类似的选项。
第三步:运行系统工具
一旦进入恢复模式,你将被提示进行一些选择,包括语言和键盘布局等。接下来,你可以选择系统工具。
在Windows操作系统中,可以使用以下工具:
1.自动修复工具
这是一个自动检测和修复常见问题的工具。单击“自动修复”按钮会定位并修复可能导致系统故障的问题。
2.恢复系统
如果系统工具无法解决问题,可以使用“系统还原”选项。该选项允许你恢复计算机到较早的日期,并且也可以帮助解决许多不同的问题。
3.系统映像恢复
如果没有此类还原点,并且系统损坏严重,则可以使用系统映像来还原计算机。这种方法会还原整个系统,包括操作系统及其所有安装程序、设置和数据,因此在操作之前要特别注意备份数据。
在macOS操作系统中,可以使用以下工具:
1.恢复模式
恢复模式提供了一些可用于修复系统问题的选项。通过启动恢复模式,可以重新安装操作系统,还可以使用磁盘工具来检查和修复磁盘错误。
2.磁盘工具
磁盘工具帮助你检查并修复硬盘驱动器中的问题。它可以根据要修复的问题进行格式化、分区、重命名或擦除。
第四步:重启计算机
完成修复后,请单击“完成”或类似的选项并从启动菜单中选择“退出”或“重启”以退出恢复模式。如果一切顺利,你的计算机应该会开始正常启动,问题已被解决。
结论:
启动光盘提供了一种安全且可靠的方法来修复计算机故障。通过使用内置系统工具,我们可以轻松快捷地检测和修复系统中的问题。在遇到操作系统问题时,使用启动光盘是一种非常方便和有效的解决方案。
声明:本站所有文章资源内容,如无特殊说明或标注,均为采集网络资源。如若本站内容侵犯了原著者的合法权益,可联系本站删除。