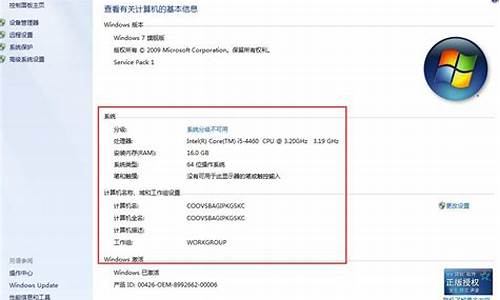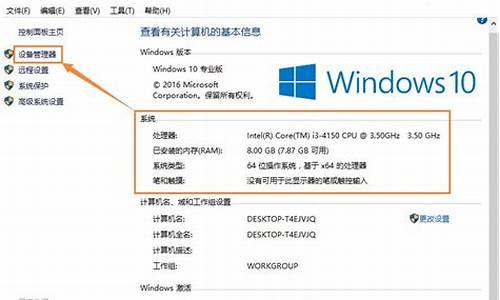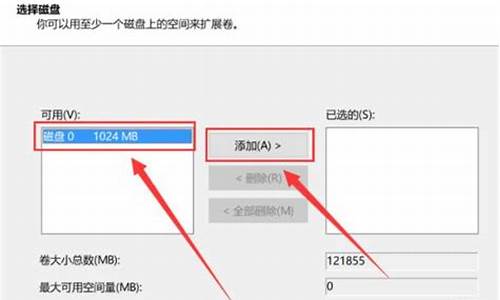win10屏幕分辨率没有合适的_电脑系统的分辨率没有适配屏幕
1.电脑没有合适的分辨率,电脑也没有网络,怎么办
2.我的显示器和电脑的分辨率不匹配,该怎么调?

电脑屏幕一会模糊一会又好了可能有以下几个原因
分辨率设置问题
检查电脑的分辨率设置是否正确。如果分辨率设置不匹配屏幕的实际分辨率,可能导致图像模糊或失真。
显卡驱动问题确保显卡驱动程序是最新版本,并按照厂商的建议进行更新。旧版本的显卡驱动可能会导致图像质量问题。
电缆连接问题检查电脑与显示器之间的连接电缆是否松动或损坏。松动或损坏的连接电缆可能导致信号不稳定,从而导致屏幕模糊或闪烁。
显示器故障
如果上述步骤都没有解决问题,可能是显示器本身存在故障。尝试连接其他显示器或将电脑连接到其他设备上,以确定问题是否与显示器有关。
软件或设置问题某些应用程序或设置可能会影响屏幕的清晰度。尝试关闭或调整相关应用程序、设置或特效,以查看是否对屏幕质量有影响。
电脑没有合适的分辨率,电脑也没有网络,怎么办
调整电脑屏幕分辨率的具体操作方法如下:
1.点击右键,在菜单栏中点击个性化。
2.在个性化页面点击左上角的“主页”。
3.点击“系统”。
4.在随后出现的系统页面选择“显示”功能。
5.选择“高级显示设置”。
6.在这里可以点击调整需要的分辨率,调整好后点击应用即可。
:
屏幕分辨率是指屏幕显示的分辨率。屏幕分辨率确定计算机屏幕上显示多少信息的设置,以水平和垂直像素来衡量。屏幕分辨率低时(例如 640 x 480),在屏幕上显示的像素少,但尺寸比较大。屏幕分辨率高时(例如 1600 x 1200),在屏幕上显示的像素多,但尺寸比较小。
显示分辨率就是屏幕上显示的像素个数,分辨率160×128的意思是水平方向含有像素数为160个,垂直方向像素数128个。屏幕尺寸一样的情况下,分辨率越高,显示效果就越精细和细腻。
我的显示器和电脑的分辨率不匹配,该怎么调?
解决方案
(1)、在桌面空白处右键单击,选择“属性”,弹出下面所示提示框,选择“设置”,在”屏幕区域”处调节相应的分辨率即可。
(2)、若在可选择的分辨率中未找到需要的分辨率,点击“高级”,在新弹出的窗口中选择“监视器”,将“隐藏该监视器无法显示器的模式”勾选取消,点击“应用”,然后再尝试设置分辨率。若此选项为灰色,可点击“属性”,使用显示器附赠光盘,安装正确显示器驱动程序尝试。
(3)、若显示器随机光盘丢失或设置无效,可点击“适配器”,点击“列出所有模式”,如下图所示
在新弹出的窗口选择需要设置的分辨率及刷新率,点击“确定”,然后再点击应用尝试。如下图所示
(4)、若在“高级”设置中有显卡相关的专用选项卡,可点选该选项卡,选择“屏幕分辨率及刷新率”,将“隐藏此显示器不支持的模式”等选项勾选取消,直接在此页面设置分辨率尝试。
若以上4种方法均无法设置到需要的分辨率及刷新率,则表明该显卡无法支持想设置的分辨率及刷新率。
注意事项
若分辨率或刷新率设置值超过显示器所能显示的范围,显示器将不能正常显示,有可能黑屏并提示“超出频率范围”。请不要轻易尝试过高的分辨率或刷新率。
若为刚刚设置的分辨率或刷新率,可尝试按一下“ESC”键。若未恢复成之前的正常分辨率及刷新率,需重新启动计算机按F8,选择“带VGA的安全模式”进入系统,设置成较低的分辨率及刷新率后,重新启动正常进入系统即可
当显示器的屏幕物理分辨率与信号的分辨率不符时,图像会变得模糊,甚至纵横比也会不正确,可以通过以下方式调整:
查阅显示器的使用说明书,找出其屏幕物理分辨率的数值。有些显示器在菜单中也会提示最佳的分辨率,这与显示器的品牌和型号有关。
在电脑中调整输出分辨率,让信号的分辨率与屏幕物理分辨率完全相同。记住,必须是完全相同,才能获得最佳的显示效果。调整显卡输出分辨率的方法因操作系统版本的不同而有些不同,可以到控制面板中寻找相关设置项目。
设置完成后,如果图像依然有些模糊,请使用显示器的自动调整功能来调整信号时序和相位,调整完成后即可达到最佳显示效果。
声明:本站所有文章资源内容,如无特殊说明或标注,均为采集网络资源。如若本站内容侵犯了原著者的合法权益,可联系本站删除。