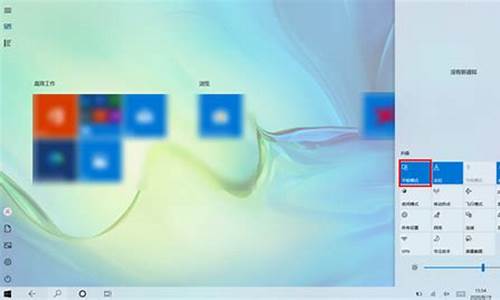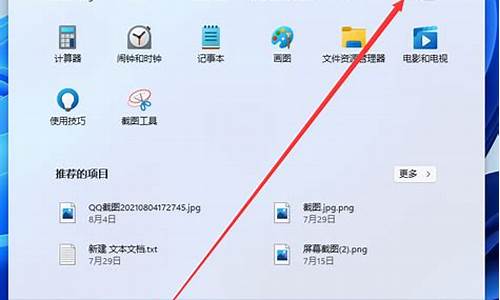如何卸载电脑更新,怎么卸载黑电脑系统更新
1.电脑黑屏后,怎么进入安全模式
2.电脑黑屏原因及解决方法
3.电脑黑屏怎么办?
4.显卡驱动冲突?黑屏困扰?看这里,一键解决!
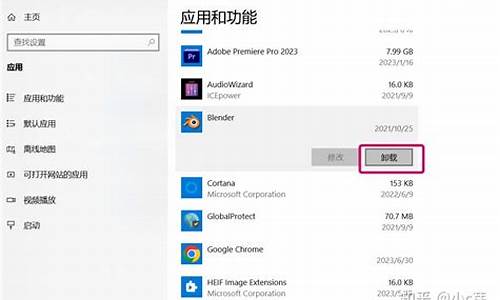
遇到电脑问题,不要慌张,按照这些步骤一步步来,轻松解决
排查硬件问题首先,检查是不是硬件问题。电源、内存、CPU、风扇,都要一一排查。不过,如果你对硬件修复不太在行,千万别冒险自己动手哦!安全第一,还是交给专业的电脑维修师傅吧。
查杀病毒木马
然后,考虑一下是不是病毒木马在捣乱。有些杀毒软件虽然能删除病毒,但忽略了它们对电脑系统的破坏。比如,电脑开机黑屏可能就是病毒留下的后遗症。这时候,你可以试试金山卫士,不仅能查杀病毒,还能修复系统注册表哦!
使用金山卫士使用金山卫士超简单的:1 进入主界面,点击查杀木马。2 选择快速扫描,一键搞定!
检查显卡驱动
接下来,别忘了检查显卡驱动。打开金山卫士的“装驱动”界面,它会自动检测未安装或已损坏的驱动,点击“安装”或“修复”就能让硬件恢复正常啦!
卸载黑屏补丁
最后,检查一下是不是微软的黑屏补丁导致的黑屏问题。打开控制面板,找到“添加/删除硬件程序”,卸载KB905447补丁,然后重启电脑,问题就解决啦!
电脑黑屏后,怎么进入安全模式
电脑黑屏,鼠标依然可见,这是很多人都遇到过的问题。但是,这并不一定是硬件问题,很可能是操作系统出了点小状况。下面,我们将介绍三种方法,帮助你轻松解决这个问题。
调出任务管理器按下“ctrl+alt+del”组合键,调出任务管理器。找到并结束“explorer”进程。接着,在任务管理器的左上角,点击“文件”菜单,选择“新建任务”,然后输入“explorer.exe”,就能重新创建explorer进程啦!
进入安全模式重启电脑后,尝试进入安全模式。在这里,卸载显卡驱动并重新启动,或者选择“最后一次正确配置”来进入系统,也许问题就解决了哦!
重装系统如果上述方法都不奏效,可能就需要我们重新安装系统了。虽然稍显繁琐,但也是为了电脑的稳定运行嘛!
电脑黑屏原因及解决方法
建议您可以在开机(或重启)出现ASUS LOGO时,点击F8按键选择安全模式进入系统看看是否正常:
1.如果安全模式下正常,可以依次测试下面方法:
1)选择控制面板,在添加删除程序(或程序和功能)中卸载最近新安装的程序及更新。
2)在安全模式下禁用启动项测试(点击键盘左下角的Windows徽标键+R,调用"运行",输入msconfig命令,进入“启动”,去掉不需要开机自动启动程序前面的对勾)。
3)如果按上述方法操作后机器的问题依旧,那么您所述的问题很可能系统方面出现问题导致的了,建议您可以保存重要的文件后重启机器在机器出现ASUS的时候按F9一键恢复恢复下机器的操作系统看看是否能够解决您遇到的问题。
注:如果您机器购买时没有预装有windows的操作系统,建议您可以尝试放入系统安装光盘保存重要的文件后重新安装操作系统看看是否能够解决您遇到的问题。
2.如果安全模式显示不正常,那么很可能是系统方面出现问题导致的了。建议您可以保存重要的文件后重启机器在机器出现ASUS LOGO时按F9一键恢复恢复下机器的操作系统看看是否能够解决您遇到的问题。如果您机器购买时没有预装有windows的操作系统,建议您可以尝试放入系统安装光盘保存重要的文件后重新安装操作系统看看是否能够解决您遇到的问题。
电脑黑屏怎么办?
电脑黑屏是电脑故障中比较常见的一种,可能是硬件故障,也可能是软件故障。本文将为大家介绍电脑黑屏的原因及解决方法。
硬件故障电脑黑屏的原因可能是电脑主板没供电、电脑cpu接触不良、电脑机器染病毒bios破坏性刷新、电脑显示器断电或显示器数据线接触不良、电脑显卡接触不良或损坏、电脑软驱软盘、电脑内存条接触不良等。
软件故障电脑黑屏的原因也可能是软件故障,如系统是否安装软件和更新补丁、电脑安装软件后重启正在更新导致黑屏等。解决方法可以卸载更新文件、等待更新完毕、进入安全模式修复电脑、重新安装系统等。
硬件连接问题电脑黑屏的原因还可能是硬件连接问题,如检查显示器电缆是否牢固可靠地插入到主机接口、检查显卡与主板i/o插槽之间的接触是否良好等。
排查故障如果以上方法都无法解决电脑黑屏问题,可以进入安全模式修复电脑、检查电脑cpu风扇是否运转、取下除电脑cpu、显卡、内存条之外所有组件,然后加电启动电脑。如果内存有故障,应会有报警声。如果没报警声那么换电脑cpu后开机重新检测。若电脑依然黑屏,则建议更换主板。
显卡驱动冲突?黑屏困扰?看这里,一键解决!
电脑黑屏是电脑故障中比较常见的一种,可能是硬件故障,也可能是软件问题。本文将为大家介绍电脑黑屏的故障排除方法。
检查硬件连接先检查VGA视频线是否牢靠地插入到主机接口和显示器接口,再检查显卡与主板I/O插槽之间的接触是否良好,最后检查CPU风扇是否正常运转。
显示器故障如果换显示器电脑正常启动,那么原显示器可能损坏。
硬件故障可取下电脑除CPU、显卡、内存条之外所有组件后开机。如果内存有故障,应有报警声。如果没报警声那么换CPU后开机重新检测。若电脑依然黑屏,则建议更换主板。
软件问题系统安装软件和更新补丁导致黑屏可尝试卸载更新文件。
软件更新电脑安装软件后重启正在更新导致黑屏等待更新完毕即可。
安全模式进安全模式修复电脑,如果不能进安全模式,请重装系统。
你是否遭遇过笔记本黑屏,或是系统变得超级缓慢?那可能是因为显卡驱动与你的系统不兼容,或者是被第三方软件“坑”了!为了你的电脑健康,拒绝这些“不明来源”的驱动
拒绝不明来源的驱动大部分第三方推荐的驱动并未通过WHQL认证,还可能附带一堆烦人的广告。为了你的电脑健康,拒绝这些“不明来源”的驱动!
解决黑屏小技巧如果你遇到了笔记本黑屏的问题,可以尝试以下方法:1.不停按F8,让高级启动菜单跳出来!2.选择“安全模式”进入。3.右击“计算机”?“属性”?“设备管理器”。4.找到显示适配器,右击显卡型号选择“卸载”。5.卸载后重启,就能进入正常系统桌面了。记得重新安装官方驱动哦!
正确安装显卡驱动正确安装显卡驱动很重要。你需要先查清你的显卡型号,然后前往显卡品牌的官方网站,搜索你的显卡型号。点击“开始搜索”,选择合适的驱动版本。一般来说,最新版本的稳定性更好,但如果没有特殊要求,前面的版本也可以。
让你的笔记本焕发新生别再被黑屏和驱动问题困扰啦!快按照这些方法,让你的笔记本焕发新生!
声明:本站所有文章资源内容,如无特殊说明或标注,均为采集网络资源。如若本站内容侵犯了原著者的合法权益,可联系本站删除。