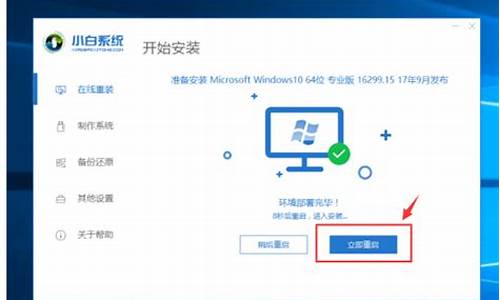电脑系统太老旧怎么处理-电脑系统太老旧
1.为什么有些游戏会出现电脑带不动这种现象?
2.老旧电脑怎么处理
3.Windows 10系统最佳化10招 老电脑也能跑新系统
4.老的平板电脑系统太老了可以改装
为什么有些游戏会出现电脑带不动这种现象?

现在的网络不断发展,游戏也成为人们生活中最主要的方式之一,有些年轻人喜欢玩网络游戏,但是有时候电脑会出现带不动的现象,所以想要认真的玩游戏,还是需要一台比较好的设备的,我平时也十分的喜欢玩游戏,尤其是一些大型的网络游戏。在我看来,之所以会出现电脑带动的这种现象,主要有三个原因,游戏内存过大、电脑系统过于老旧、电脑中垃圾文件太多,具体介绍如下:
一、游戏内存过大网络的不断进步,人们生活中的游戏也是越来越多,有一些游戏因为那次过大,所以有些电脑带不动,因为有些游戏不仅有很多种模式,而且在游戏中也有很多种人物设定,以及各方面都是需要内存的,所以如果一台电脑的内存不是很够的话,那么如果这款游戏内存十分的,所以才会出现一些带不动的现象,这个时候只需要将电脑内存优化一下,就能开始去玩了。
二、电脑系统过于陈旧现在电脑系统不断的更新,一些比较老旧的系统版本是没有办法适应很多游戏的,如果出现一些电脑带不动的现象,那么主要原因之一就是系统过于老旧,如果有条件的话,可以选择一台新的电脑,如果条件比较差的话,那么可以去电脑店优化自己的电脑系统,只有最新版本的系统才能适应所有的游戏。
三、电脑中垃圾文件太多如果电脑本身没有问题,但是还是出现带不动现象的话,那么肯定是因为电脑内的垃圾文件一直没有清理的原因,因为有些玩家在使用电脑过程中会经常出现一些垃圾文件,或者是缓存一些没有用的东西,这个时候只需要将这些文件清理一下,就能带动这款游戏了。
各位看官,关于为什么有些游戏会出现电脑带不动的现象,有什么想法可以在下面评论哦。
老旧电脑怎么处理
针对老旧电脑,处理方法有以下几种:
1. 更新内存和硬盘:将电脑的内存和硬盘更新换代,能够极大地提升其性能和运行速度,让老旧电脑再次焕发活力。
2. 重装系统:对于老旧电脑来说,系统已经运行了很长的时间,其中聚集了大量的垃圾文件和无用信息,导致其性能出现下降。通过重新安装系统,可以清空系统无用文件,重新分区,以加快计算机的运行速度。
3. 安装清理软件:在使用过程中,软件运行文件以及日志等信息会占用电脑硬盘的空间。这些文件会影响电脑的运行速度,因此可以通过安装一些清理软件来卸除一些无用的文件和程序。
4. 使用轻量级的操作系统:老旧电脑运行重量级的操作系统,会造成更高的占用,从而降低运行速度。为了让电脑更快运行,可以选择一些更加轻量级的操作系统。
5.升级硬件:如果您打算长期使用老旧电脑,那么与其整天劳累过度,不如更换配件。升级内存、处理器和显卡是最有效的方法,来增强性能和提高速度。
总之,以上方法都可以帮助您提高老旧电脑的速度和性能,让电脑更加流畅。而具体选择哪一种方法,还需根据具体情况进行综合考虑。
Windows 10系统最佳化10招 老电脑也能跑新系统
使用 Windows 10 的电脑如果是搭配旧电脑硬体来使用,偶尔还是会听到电脑跑不动或是速度变慢等等,让许多使用者想用 Windows 10 却又很烦恼。如果你的电脑规格老旧,却又非用 Windows 10 不可,这里简单提供 10 种提高笔电效能的方式,不过至于能多快,或是有多大的帮助,依旧得视使用习惯以及硬体规格问题了。
1. 打开高效能作业当要开启高效能作业要注意这会增加耗电量,除非需要用到剪片等相当吃硬体的工作外,不建议长期使用高效能状态,除了会快速消耗电力以外,也会增加电池的循环次数降低电池续航力另外,还有件事需要注意,不少笔电未接电源时无法全速运转,会强迫CPU降频运作。若工作环境较为吃重电脑硬体,务必接上电源让笔电能满载运转。 ▲在开始处按右键>设定>电源与睡眠>其他电源设定>建立电源计画>选择高效能。 ▲选择高效能>下一步,将四个选项都设为永不提醒即可。
2. 查看目前记忆体使用量最大的程式根据目前的使用的状况可以看出系统中哪个程式最吃记忆体等硬体,背景作业的程式多数情况下CPU会呈现0%使用率。如果某项硬体使用率过高,那就蛮容易出现停顿状况,建议看哪个程式占用最多,再将程式强制关闭或整理。 ▲在开始处按右键>工作管理员>处理程序,挑选使用记忆体以及CPU最大的程式,看是要选择把内容整理或直接关闭。
3. 关掉多余的外观设计如果你有设定萤幕保护程式、动态电脑桌布也请撤移,这也会加重记忆体消耗。 ▲在开始处按右键>设定>个人化设定,依据上图将锁定画面背景关闭后,再选择萤幕逾时设定是否都确认关闭,再选择萤幕保护程式设定是否有其他动画装置。
4. 删除不需要的自动下载装置有些不常用的程式不需要一直运作,可以先设为暂停使用,就会停止自动加载,平常没使用的状态下也不会一直占用记忆体空间。 ▲在开始处按右键>工作管理员>开机,挑选出不常用的程式,选取后按右键则会出现「停用」选项。
5. 变更隐私权选项
这个步骤主要是防止有广告或是其他讯息、通知的干扰。 ▲在开始处按右键>设定>隐私权,把左侧所有选项都一个一个关闭。
6. 关闭 Windows 提示如果不想电脑一直被信件、广告、行事历等讯息干扰,这个方法确实是蛮方便的。 ▲右下角新通知按右键,会出现「不显示App图示」以及「不显示新通知的数目」。
7. 重组并最佳化硬碟机这个动作主要是针对传统硬碟来使用,无论是用Windows 10或7,都建议一周执行一次。至于 SSD 固态硬碟的笔电或是桌机就可以省去这个动作了。 ▲在开始旁搜寻控制台>系统及安全性>系统管理工具>重组并最佳化磁碟机。进入之后点选最佳化即可,也可点选变更设定让他固定一段时间重组。
8. 移除快速存取通常你下载过的档案或是看过的等资料会放在快速存取的档案夹,当你一开启本机,最近看过那些档案也会出现在「最近使用过的档案」一览无遗,这时候只要把这些资料清楚,保证他之后不会出现,就不会觉得自己隐私被看光。 ▲在开始处按右键>档案总管>快速存取选项上按右键>选项,出现资料夹选项视窗后,将下方隐私权的地方两个勾勾都移除,并记得清除档案总管历程记录。
9. 使用者帐户控制如果对于平常会自行安装与维护电脑的人来说,可以关掉通知选项,省去不需要的通知,但若是对于电脑过这类资讯比较不是这么熟悉的人来说,会建议还是开启通知。因为使用者帐户控制关系到系统安全,除非你对于资安非常有把握且了解关闭后的缺点,否则不建议关闭。 ▲在开始旁搜寻控制台>使用者帐户>使用者帐户>变更使用者帐户控制设定>不要通知。
10. 重新启动电脑如果发现电脑有出现停顿状况,不要怀疑,就直接重新启动。这听起来很废,但也是最好用的方法。尤其是对于记忆体有限的老电脑来说记忆体容量有限,若无法强制释放记忆体,重新开机会是比较好的方式。另外,像是Chrome分页就很占用记忆体,老电脑不宜开启过多的分页,如果电脑顿呆很严重,除了重新开机以外,试试看关闭Chrome吧。
老的平板电脑系统太老了可以改装
可以,刷个新系统,让老旧平板电脑再用用。刷机方法:
1、在平板品牌找到平板型号的对应刷机包,将其下载平板内存的根目录下备用;
2、在确保平板电量在百分之五十以上的情况下将平板正常关机;
3、关机之后,同时按住平板的开机键和音量增加键十秒,即可进入Recovery模式;
4、在Recovery中使用平板音量键上下选择项目,开机键点击确定,将光标移动到“InstallZipformsdcard”项,按下开机键选择确定在选择choosezipfromsdcard再按下电源确认就会进入文件选择即可。
声明:本站所有文章资源内容,如无特殊说明或标注,均为采集网络资源。如若本站内容侵犯了原著者的合法权益,可联系本站删除。