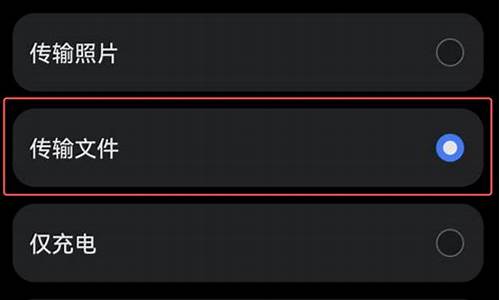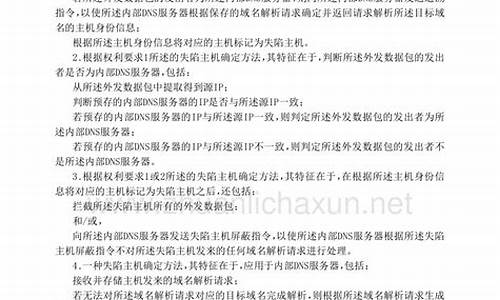电脑系统启动时间过长-windows启动时间变得很长
1.电脑开机时间过长怎么解决 电脑开机时间过长的解决方法
2.如何解决电脑开机时间太长
电脑开机时间过长怎么解决 电脑开机时间过长的解决方法

1、首先确定电脑开机时间长的原因,大致有如下几种情况:从按下电源键到出现windows或是电脑品牌的logo的时间太长,开机自检。从出现logo到欢迎界面的时间太长, C盘文件太多。从进入桌面到可以进行操作时间太长,自动启动程序过多或是磁盘速度过慢。
2、从按下电源键到出现windows或是电脑品牌的logo的时间太长,是因为主板在开机的时候会检测主板上都有哪些硬盘、CPU、内存、光驱、USB等,开机自检完全后,它才知道你到底需要从哪里启动。这里建议把第一启动项设置为系统所在的硬盘,就不会去检测光驱、U盘等介质是否有可启动项目了。每个主板的位置不太一样,但是找到boot这样的关键字的页面,根据提示用+-号等调节,把第一个改成IDE或是显示的硬盘的名字。
3、从出现logo到欢迎界面的时间太长是因为C盘文件太多,特别是临时文件,临时文件的好处是缓存在这里,记录你的操作习惯等,但实际上不需要。用PCMaster,打开清理大师。
4、这里只有第一页的一键清理是最有用的,其它的比较鸡肋。所以只在这里勾选全选-开始扫描,等扫描完成后,点击清理。
5、从进入桌面到可以进行操作时间太长是因为自动启动程序过多或是磁盘速度过慢,因为这时系统已经启动好了。win8/win10在任务栏上右键-任务管理器,或是按ctrl+shift+delete,启动任务管理器,转到启动栏,选中不需要开机启动的程序,点禁用。
6、如果是win7系统则是按win+R输入msconfig,出来的界面中转到启动标签,取消勾选不需要的项目,确定即可。
7、另外,在PCmaster的优化大师中,也有一键优化。
8、这里的推荐项都是和系统无关的,看一下如果没有需要保留的,就直接全部勾选点一键优化好了。
王者之心2点击试玩
如何解决电脑开机时间太长
由于系统在使用过程的解除安装安装软体,以及上网产生大量的垃圾导致我们的电脑会越来越慢。那么呢?下文我分享了解决电脑开机时间太长的方法,希望对大家有所帮助。
解决电脑开机时间太长方法一
电脑管家相信大家使用过,功能也比较齐全,首先开启电脑中安装电脑管家软体,进入 功能大全--开机加速--启动项。
电脑管家开机加速内部提供了丰富的开机启动专案优化设定,不懂的朋友可以选用一键优化也非常方便,由于是全中文操作截面,内部介绍也非常详细,笔者这里就不过多的介绍了。
解决电脑开机时间太长方法二
系统启动时用所有:执行-->msconfig-->boot-->高阶 -->勾选CUP和记忆体选项卡
1、通过关闭特效,有效提高windows7的执行速度
右键单击 我的电脑-->属性-->高阶系统设定 -->效能-->设定-->视觉效果
留下五项"平滑萤幕字型边缘"、"启用透明玻璃"、"启用桌面组合"、"在视窗和按钮启用视觉样式"、"在桌面上为图示标签使用阴影",其余的把勾全拿了,可以马上感觉到速度快了不少,而视觉上几乎感觉不到变化。
另外还可以勾选上“显示缩图,而不是显示图示”
2、据说可提高档案开启速度10倍的设定
控制面板-->硬体和声音-->显示显示或缩小文字及其他专案-->设定自定义文字大小DPI
去掉“使用 Windows XP 风格 DPI 缩放比例”的勾选,确定。按照提示,登出计算机
3、轻松访问
控制面板-->轻松访问-->轻松访问中心 -->使计算机易于检视-->勾选“关闭所有不必要的动画如果可能”
4、更改“Windows管理器”的预设开启的资料夹
启动引数的命令格式为:%SystemRoot%explorer.exe /e,〈物件〉/root, 〈物件〉/select, 〈物件〉
开始-->所有程式-->附件-->Windows 管理器-->右击-->属性-->“快捷方式”选项卡-->目标
修改为 “%windir%\explorer.exe /e, D:\Downloads”,确定。
然后右击“Windows管理器”--> 锁定到工作列
5、修改“我的文件”、“桌面”、“收藏夹”、“我的音乐”、“我的视讯”、 “我的”、“下载”等资料夹的预设位置
方法一:CMD-->regedit,修改“[HKEY_CURRENT_USER\Software\Microsoft\Windows \CurrentVersion\Explorer\User Shell Folders]”
方法二:系统盘-->使用者 -->“当前使用者名称”,分别右击上述资料夹-->属性-->位置-->移动
6、更改临时资料夹位置 %USERPROFILE%\AppData\Local\Temp
右击“计算机”-->属性-->高阶系统设定 -->“高阶”选项卡-->“环境变数”按钮-->X使用者环境变数
7、更改“IE临时资料夹”位置
IE-->Internet 选项-->“常规”选项卡-->“设定”按钮-->“移动资料夹”按钮-->选择
8、系统自动登入
cmd-->“control userpasswords2”-->去掉“要使用本机,使用者必须输入使用者名称和密码”复选勾
9、关闭系统休眠
cmd-->“powercfg -h off”
10、去除历史纪录
cmd-->“gpedit.msc”-->开启“本地组策略编辑器”
1 计算机配置-管理模板-系统-关机选项-关闭会阻止或取消关机启动
2使用者配置-->管理模板-->"开始"选单和工作列-->不保留最近开启的历史启用
3使用者配置-->管理模板-->"开始"选单和工作列-->退出系统时清除最近开启的文件的历史启用
4使用者配置→管理模板→Windows元件→Windows管理器→在Windows管理器搜寻框中关闭最近搜寻条目的显示启用
11、在工作列同时显示“星期几”
控制面板→时钟、语言和区域→区域和语言→更改日期、时间或数字格式,点选弹出视窗中的“更改排序方法”连结。接下来进入“日期”标签,在长短日期格式后分别新增两个“dddd”字尾,最后点选“确定”按钮。
12、停止 tablet pc服务
将以下程式码copy到记事本中存为bat档案并以管理员身份执行执行
@echo off
sc stop TabletInputService
sc config TabletInputService start= DISABLED
echo.& pause
13、手动执行以下操作:
控制面板>操作中心>更改操作中心设定:将所有钩选的选项全部去掉并将下方客户体验改善关闭我只关闭了使用者体验
控制面板>程式和功能>左侧的“开启或关闭windows功能”:
关闭“远端差分压缩”
关闭“tablet pc元件”有触控式萤幕/画图板的使用者不执行
关闭“游戏”需要玩windows内建小游戏的使用者不执行
关闭“列印和档案服务”需要使用印表机的使用者不执行
控制面板>声音>“通讯”选项卡:钩选不执行任何操作
控制面板>滑鼠>“指标选项” 选项卡:取消“提高指标精度”的钩选
控制面板>自动播放:将“为所有媒体和装置使用自动播放”的钩选取消
计算机属性>远端设定:关闭远端协助 ?
声明:本站所有文章资源内容,如无特殊说明或标注,均为采集网络资源。如若本站内容侵犯了原著者的合法权益,可联系本站删除。