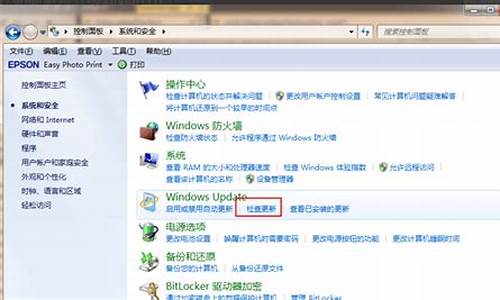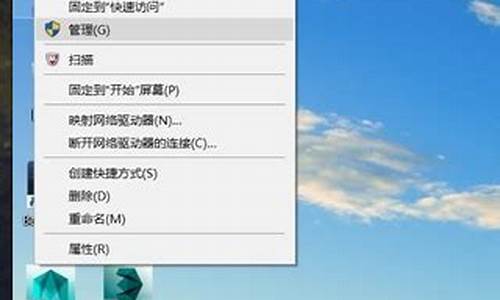我要远程公司里的电脑系统,远程公司电脑怎么弄
1.分享如何在Win7系统上远程控制Win8系统
2.公司内网的服务器如何用远程桌面连接?
3.在家怎么远程公司的电脑?
4.如何远程别人的电脑
5.Windows系统远程连接教程

1、首先要开启电脑的远程桌面功能,如下图:
2、选择允许用户远程控制我的电脑
3、添加本机的用户名
4、到这里.您的电脑已经可以进行远程控制了
5、查询自己电脑的IP地址
6、运行ipconfig查询自己电脑的IP地址
7、现在就可以在别的计算机上远程控制您的电脑了
8、运行mstsc打开远程控制连接
9、输入你电脑的IP地址或者是绑定的动态域名,等了N秒钟出现如下画面
10、输入您电脑的用户名密码
现在可以远程控制电脑了。
分享如何在Win7系统上远程控制Win8系统
1、鼠标右键点击此电脑,然后点击属性。
2、进入系统页面,点击左侧的远程设置。
3、点击远程设置后,把允许远程协助连接这台计算机。
4、然后另一台电脑搜索打开mstsc。
5、双击打开mstsc后,在计算机中输入对方计算机名,然后点击连接就可以了。
6、连接前会弹出警告,点击是就可以了。
公司内网的服务器如何用远程桌面连接?
如何在Win7系统上远程控制Win8系统
如果你在家里安装了Win7系统,而在公司使用的是Win8系统,由于工作需要必须在家里远程控制公司的电脑,由于两台电脑的.系统不一样,你很可能认为这是不可能的事。实际上,Win7系统上远程控制Win8系统完全是可行的。
具体操作步骤如下:
一、先在Win8系统上,右键单击计算机图标,然后选择“属性”,在打开的系统面板上,点击左侧窗格中的“高级系统设置”项,即可打开系统属性面板。然后切换至远程选项卡中,勾选“远程连接到此计算机”,再点击确定按钮完成设置。
二、打开Win7操作系统,在其面板上打开“远程桌面连接”,然后输入Win8计算机的IP地址,再点击“连接”按钮,即可进入远程桌面连接窗口中,接着会弹出输入用户名和密码窗口。
三、将用户、密码输入后,再点击“是”按钮,即可打开如下图所示的Win8系统界面。
通过以上的几个操作步骤,我们就轻松的解决了Win7系统远程控制Win8的问题了。你就可以在家里随意的控制公司的电脑了。对于公务比较忙的朋友这个方法学习后可以让你事半功倍。
在家怎么远程公司的电脑?
Windows有自带的远程桌面。一般失败的原因是没有公网IP或是没有开放远程控制权限。本例教程目的:(如下图)
开始安装:
1、注册花生壳账号,下载新版花生壳客户端,登入激活,保持在线(注意:花生壳需要装在被控端,即你要远程的公司电脑win10系统上);(如下图)
设置本地远程桌面服务端口映射,内网IP填写本机IP,远程桌面端口号为3389
2、然后在被控的win10系统操作如下:右键单击我的电脑-->属性 ,(如下图)
单击 远程设置 选项(如下图)
点击远程,允许远程连接到计算机
再单击 选择远程用户(如下图)
再单击 用户账户 (如下图)
注意:小编这里出现的管理账户已经有访问权。这是因为我这台主机是示范教程服务器,所以没有干掉它。(注意:如果共享给多人,建议单独创建并授权分配一个window账号,创建新用户在控制面板-管理账号-在电脑中添加新用户。此步骤不详细讲了)
回到远程桌面用户对话框 ,单击添加(如下图)
接着单击 高级--立即查找 (如下图)
选择授权访问管理用户,再单击 确定(如下图)
设置完成,现在在家里的这台电脑Win7上,打开远程桌面登录窗口,测试访问这台win10机器。操作步骤:“win+R” 输入命令“mstsc”回车。(如下图)
输入花生壳端口映射生成的外网访问地址提示输入windows凭据,也就是上面设置的windows管理账户与密码,输入后点击确定(如下图)
好了,至此,远程设置,全部完成!
如何远程别人的电脑
在家远程公司电脑需要在公司电脑设置远程桌面,使用家里电脑连接远程桌面即可,公司电脑和家里电脑需要同时连接网络,远程设置方法如下。
工具/原料:联想G510、Windows10、本地设置1.0。
1、打开公司电脑的Window设置,选择系统。
2、进入公司电脑系统,选择远程桌面,打开启用远程桌面,记录下公司电脑名称。
3、打开家里面的电脑,选择开始-Window附件-远程桌面连接。
4、进入远程桌面连接,输入公司电脑名称,点击连接即可。
Windows系统远程连接教程
若两台电脑均为Win10系统,可通过自带的“快速助手”实现快速连接,具体方法如下:
1、Win10 开始菜单搜索“快速助手”打开应用;?
2、如下图,若为远程控制方电脑,则选择“提供协助” 若为受控制方电脑,则在“获取协助“下方输入对方提供的安全连接代码。
注意:快速助手使用的是 Windows 的远程连接机制。在使用前,受连接方需要开启系统中的 “允许远程协助”的选项,才可以使用。 (此电脑-右键属性-远程设置)
Windows系统自己就带了远程连接的功能,不需要安装其他软件就可以实现,不过在使用之前需要做一些准备工作。
开机并连接上宽带首先家中电脑必须已经开机,并且已经连接上宽带,可以上网。
勾选允许远程连接选项鼠标右键点击”我的电脑“,在弹出的菜单中选择”属性“,在弹出的”系统属性“界面中点击最后一个标签项”远程“,确认家中电脑这个界面中”允许用户远程连接到此计算机“选项为勾选状态,若未勾选,则勾选此选项。在下方的"选择远程用户"界面中,添加家中电脑登录使用的用户名。
直接连接宽带家中电脑必须直接连接在宽带上,不能通过路由器或代理服务器上网,最好关闭家中电脑的防火墙。
设置登录密码由于远程连接禁止空密码,所以要为家中电脑设置一个登录密码。
记录IP地址记录你家中电脑连接宽带后的IP地址。
开始远程连接以上准备工作都准备妥当后,就可以在别的电脑上开始远程连接了,在别的电脑中点击”开始“-”运行“,输入mstsc点击确定,在弹出的远程桌面连接窗口中输入你之前记录下来的家中电脑的IP地址(此处说的IP是外网IP,不是内网IP),然后输入用户名和密码,这样就能像操作本地电脑一样操作远程的电脑了。
声明:本站所有文章资源内容,如无特殊说明或标注,均为采集网络资源。如若本站内容侵犯了原著者的合法权益,可联系本站删除。