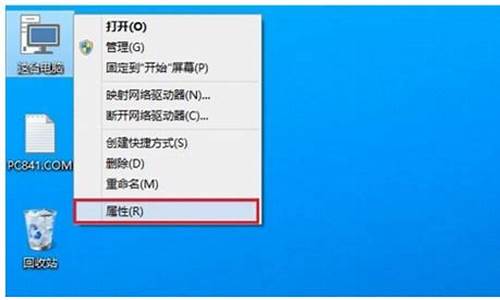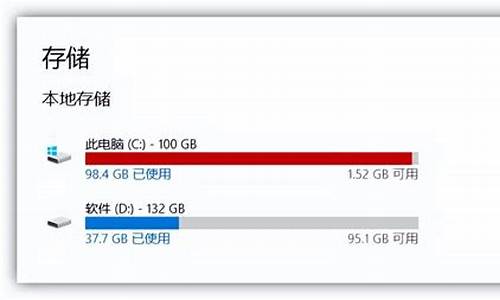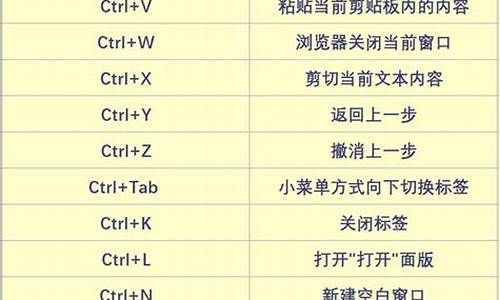如何制作随身电脑系统_制作随身wifi的方法
1.如何在移动硬盘上安装系统
2.如何制作苹果电脑系统u盘
3.怎么把window7系统装到U盘 制作成USB随身系统 不是制作成PE安装盘哦
4.如何把系统装在U盘里,任何一台电脑都可以使用自己系统?
5.怎么重装系统win11

如何把移动硬盘做成启动盘:
先介绍如何把你的U盘做成启动盘。相信很多人有过把U盘256M以下(闪存)
做成启动盘的经历,我有两种方法,很简单:
1)在WINDOWS下直接用USBOOT工具,照上面提示一步一步做就能成
功。
2)先在WINDOWS中在U盘上建立一个你可以识别的文件,比如文件名
BANK.TXT,这一点很重要,不这么做你可能在DOS下误格式化其他磁盘。然后
在纯DOS下(DOS7。0上以版本,能识别U盘),找到你刚才建立BANK.TXT文
件所在的盘符,比方说该盘符是X:,执行命令FORMAT/S X:,到此启动盘还
没有成功,你还要用到魔法分区工具PM将U盘的分区变成活动分区,这样你的U
盘就能引导了。开机时进入BIOS,将第一启动改为USB-ZIP,并不是所有主板都
有这种功能,据我所知845以上的应该具有U盘启动功能,这样你的U盘就具有引
导功能了。有了把U盘做成启动盘的经验,就能为下面我介绍的把移动硬盘做成启
动盘、工具盘、安装盘的方法打下基础。
我在这里介绍的主要是把移动硬盘变成启动盘,因为光盘的容量毕竟有限,
CD盘大约700M,DVD也只有4.7G,而移动硬盘是海量存储,我的硬盘就是40个
G,你可以不考虑容量限制把你的移动硬盘变成你的启动盘,工具盘,甚至系统安
装盘。我认为把移动硬盘变成启动盘可以抛弃你那些杂七杂八的光盘,集多种功
能于一身,我认为移动硬盘做启动盘的前景不可估量。以下是我把移动硬盘做成
启动盘,工具盘,系统安装盘的方法,希望能给电脑爱好者带来一些乐趣。我有
好几种方法,下面我就介绍其中的一种,也是我认为比较好的方法。
现在的移动硬盘都是海量存储,一般都是几十个G,先把你的移动硬盘分出一
个小区,比如256M(256M以上应该也可以做成启动盘,不过我没有试过,下一
步我想试试是否可行),照上面把U盘做启动盘的方法把你的移动硬盘做成启动
盘。做成后,重启电脑,进入BIOS,把第一启动设成USB-HDD(注意前面U盘
介绍的是USB-ZIP,因为是移动硬盘,这里应设成USB-HDD),保存退出,重
启电脑,看看你的U盘能否引导(只要你照我说的去做,应该能引导,不然就是你
的主板不支持或你的方法有误),有没有成功?如果成功了,很好,我们进入下
一步。
拔下移动硬盘,重启你的电脑,系统启动到WINXP,插上移动硬盘,系统会
自动识别你的移动硬盘,右击我的电脑--管理--磁盘管理,把你的移动硬盘剩下的
空间重新分区,分成几个分区要根你的需要和移动硬盘的大小而定。在移动硬盘
的第一个分区中建立TOOLS目录,把你的一此DOS电脑维护工具加进去,另外还
要加进一个符盘转换工具: LETASSIG,我没有附件上传权限,请你们到网上去
搜索下载,在移动硬盘的其他分区上建立一个WINXP目录,然后把你的XP安装盘
直接拷到这个目录下。至此,你的多功能移动硬盘启动盘就大功告成了。
下面介绍在不依赖光盘的情况下用你的移动硬盘为你的电脑装系统:
进入BIOS把第一启动设成USB-HDD,插入移动硬盘重电脑,启动后你将会发
现你的移动硬盘的盘符变成了C盘,而固定硬盘的盘符变成了D盘,这里就产生了
矛盾,要想在固定硬盘上装系统的话,程序会在你的C盘(也就是移动硬盘)写入
引导信息,因此要想安装成功就要把你的固定硬盘引导分区变成C盘,把你的移动
硬盘变成D盘。要解决这个问题,请执行以下命令:
CD TOOLS
LETASSIG C=D: D=C:
至此你的移动硬盘引导分区变成了D盘,固定硬盘的引导分区变成了C盘,下面
就可以用移动硬盘来装系统了。
假如你在移动硬盘上建立的目录WINXP(安装盘就拷在这个目录下面)的盘符
是X:,进入X盘,执行以下命令:
CD WINXP
CD I386
WINNT
现在好了,你现在可以坐下来泡上一杯好茶慢慢等待了。
注意:当WIN安装文件复制完重启电脑后你一定要拔下移动硬盘,不然机器还
是会从移动硬盘启动。下面的事和平常安装系统没什么两样了。
刚才用LETASSIG C=D: D=C:命令改变了盘符,电脑重启后盘符会自动恢复
成原来的,不需要你手工干预。
如何在移动硬盘上安装系统
1.请确认主板是否支持安装Windows 11
2.请准备一个容量8GB以上的USB随身碟并制作Windows 11操作系统的安装媒体
3.将制作好Windows 11操作系统的USB随身碟插入主板USB口,开机并按压键盘F8键直到出现如下画面,并将游标移动到[UEFI:USB随身碟]后按压键盘Enter键
4.进入Windows安装画面,选择您所需要安装的语言、时间及输入法后,点击[下一步]
5.勾选[我接受(A) Microsoft软件授权条款]后,点击[下一步]
6.如果是重新安装系统,请选择 [自定义:只安装Windows(进阶)]
Windows11, 请选择[升级:安装Windows并保留档案、设定与应用程序]
选择 [自定义:只安装Windows(进阶)]
7.选择磁盘驱动器分区后,点击[下一步]
8.接下来,等待安装完成就可以了
9.完成安装后进入系统,如下图所示:
如何制作苹果电脑系统u盘
摘要:你知道吗,在移动硬盘上可以直接装电脑系统。这里介绍一下如何在Windows7下面把Windows8安装部署到移动硬盘上和如何安装win7系统。当我们把系统安装到移动硬盘以后,就可以在移动硬盘上启动和使用了,这样一来,可以随身携带移动硬盘,插到其它任何电脑都可以直接使用,是不是很方便呢。如何在移动硬盘上安装Win8系统
工具/原料
Windows7、Windows8光盘或者镜像文件、imagex微软的镜像部署工具。
步骤
第1步、准备好移动硬盘的系统分区
1、首先,我们把移动硬盘接到笔记本电脑上。选择“计算机”,右键点击,选择“管理”。然后找到左窗格中储存下面的“磁盘管理”。
2、在右窗格中找到我们的移动硬盘。注:不要选错硬盘,注意看硬盘容量大小和分区。建议把移动硬盘上的所有原来的分区全部删除解。
3、在移动硬盘上的未划分空间里,点击鼠标右键,创建一个新卷。注:新建分区大小建议在50G左右,约等于50000M。
4、主分区建立好以后,接下来把新建的分区激活。选择刚刚建立好的分区,点击鼠标右键,选择“将分区标记为活动分区”。注:记住我们刚刚建立好的硬盘分区盘符,这里盘符为“H:盘”。
第2步、准备好Win8镜像和部署工具
1、打开Win8光盘或者镜像,找到光盘目录下的“sources”目录,点击进入目录。
2、然后,找到“install.wim”文件,此文件为Win8的安装镜像文件。
3、在这里,我把install.wim文件拷贝到D盘。
4、接下来,把“imagex.exe”文件也拷贝到D盘。此工具可以在网上搜索下载,也可以去我的网盘下载。下载后,解压到电脑硬盘里。
第3步、步骤Win8镜像到移动硬盘分区
1、移动硬盘的分区,部署工具和Win8镜像都准备好了以后,接下来我们就可以开始部署Win8到移动硬盘上了。
2、依次点击开始>所有程序>附件,找到“命令提示符”,然后用鼠标右键点击,在菜单中选择“以管理员身份运行”。注:一定要以管理员身份运行命令提示符。
3、接下来,在命令提示符中,输入“d:”,进入D盘。我们可以输入“dir”命令,看到之前准备好的Win8镜像和部署工具。
4、然后,我们输入命令“imagex.exe/applyinstall.wim1h:”,然后按键盘上的回车。此命令会把当前目录下面的install.wim镜像部署到移动硬盘上的H盘。
注:这里的h:即为移动硬盘上的系统启动分区(就是之前我们在磁盘管理里建立时所看到的盘符),根据实际情况替换成自己的移动硬盘盘符即可。
5、耐心等待一段时间以后,说明已经成功部署到了移动硬盘上。
6、接下来,这一步很重要。现在已经把Win8的安装文件写到硬盘上,但是还不能引导启动。所以还需要向移动硬盘上的H盘,即Win8的安装启动分区写入系统启动文件。在命令提示符下输入“bcdbooth:windows/sh:”,然后回车。
注:这里的h:即为移动硬盘上的系统启动分区(就是之前在磁盘管理里建立时所看到的盘符),根据实际情况替换成自己的移动硬盘盘符即可。
7、稍等一会儿,就会看到提示“已经成功创建启动文件”。
第4步、用移动硬盘启动并安装Win8
1、重新启动电脑,按“F12”键进入电脑的启动顺序选择列表,选择移动硬盘(USBHDD打头的即是我们的移动硬盘)。
注:电脑型号不一样,主板BIOS不一样,有可能进入启动顺序选择列表的按键不一样。如果主板不支持热键进入启动顺序的话,可以手动进入BIOS更改启动顺序
2、等待一段时间以后,待系统进入安装环节。接下来就会出现输入激活码页面。
注意事项
所有在命令提示符输入命令以后,都要按键盘上的回车键,才能执行。
如何在移动硬盘上安装win7系统
准备工作:移动硬盘一个;windows7系统iso镜像;能正常开机的电脑系统(安装有rar或zip解压工具)。
第1步:创建活动主分区
进入当前系统,插入移动硬盘,右键打开桌面上的“计算机”选择“管理”,然后双击“存储”,再双击“磁盘管理(本地)”。
推荐对移动硬盘重新进行分区,专门弄一个5G大小的分区来存放镜像解压文件,并用以引导安装win7。于是,先删除移动硬盘上的所有分区(删除卷),然后创建一个5G大小的分区(选择NTFS格式),并右键该分区,选择“将该分区标记为活动分区”。
第2步:解压复制镜像文件
可以使用WinRAR等工具,将Windows7的iso镜像里面的文件复制到上述移动硬盘的活动分区中,根目录下即可,这个分区最好不要再保存其它的文件。
第3步:激活为引导分区
移动硬盘的活动分区为G盘。于是,点击任务栏“开始菜单”,点击“运行”,输入“cmd”后回车,在DOS窗口下输入下列语句,就可以将上述活动分区激活为引导分区啦:
g:
cdboot
bootsect.exe/nt60g:
bootsect.exe/nt60g:/mbr
bootsect.exe/nt60g:/force
第4步:重启并设置BIOS
最后,重启电脑,按F12选择本次启动引导位置,选择USD-HDD,接着就会进入熟悉的win7系统安装界面啦。当然,有些机器是按F2、ESC或者其他按键的,有些机器则需要进入BIOS中去设置,不同的电脑,BIOS的设置各不相同,需要根据实际情况来选择。如果不是修改本次启动的引导位置,而是修改了全局的boot,那么请记得安装过程中自动重启时,要修改boot,否则会再次进入安装引导。
怎么把window7系统装到U盘 制作成USB随身系统 不是制作成PE安装盘哦
把U盘制作成随身"启动U盘"
1. 点击Mac最右上角放大镜进行Spotlight搜索 -->“磁盘工具”
名称拒绝汉字,最后选择抹掉
2. 打开Mac软件“终端”,依次输入代码!!!
这里很容易出错,细心来。
(1). 输入sudo敲空格,演示:“sudo ” (没有说按回车不要按回车)
(2). 打开Finder进入应用程序,找到下载好的MacOS安装文件,右键选择显示包内容,进去
Null
(3). Content / Resource / creatinstallmedia
找到creatinstallmedia这个文件,直接拖进终端窗口命令行,终端会自动添加一个空格,如果没有请手打一个空格。
(4). 输入--volume,空格。演示:“--volume ”
(5). 刚才格式化好的U盘,直接拖入终端命令行。U盘就在桌面,鼠标拖即可。拖完进去终端后,它会自动跟一个空格,如果没有请手动打空格。
(6). 输入--applicationpath,空格。演示:“--applicationpath ”
(7). 把Finder / 应用程序 /『安装 OS X El Capitan』这个app拖入终端命令行。
(8).“--nointeraction”,回车!
最终得到的代码是:
sudo /Applications/Install\ OS\ X\ El\ Capitan.app/Contents/Resources/createinstallmedia --volume /Volumes/macos --applicationpath /Applications/Install\ OS\ X\ El\ Capitan.app --nointeraction
如果一样下载的是10.11,而且U盘名字一样则代码不需要改动。
划线部位视情况有所不同!!!
1. 一个是系统版本名字
2. 抹掉U盘时,起的名称。
3. 回车后, 系统会提示你输入Mac管理员密码,输入时不显示字符,输入完按“回车”
Erasing Disk: 0%... 10%... 20%... 30%...100%...
Copying installer files to disk...
4. 等!!!
如何把系统装在U盘里,任何一台电脑都可以使用自己系统?
PE下把原版镜像用安装器安到U盘上(建议不要这么做,用起来会非常慢,而且U盘会坏得很快)
我说的就是原版win7,镜像百度搜msdnitellyou下载,重启win7自己部署完就能用了
怎么重装系统win11
把系统装进U盘随身携带,是小迷虫一直使用的方法,非常便捷,尤其遇到电脑故障的时候,利用U盘系统可以有效解决问题。给U盘安装系统的时候,从原理上说,把默认给C盘安装的系统,现在换成U盘即可。下面小迷虫分两步来说明,一个是U盘的选择,一个是如何安装系统进U盘。U盘的选择安装系统的U盘,很重要,普通的USB2.0接口的U盘,速度太慢,安装了系统后使用起来非常卡顿。推荐使用USB3.0接口的U盘,其实更好的选择是固态U盘,小迷虫自己的固态U盘安装的系统,速度非常流畅。如果你的确喜欢使用U盘里的系统,强烈推荐固态U盘。现在的固态U盘,128G大小的也就在200元左右,所以如果打算长期使用U盘系统,购买固态硬盘还是非常划算的。如何安装系统进U盘在电脑系统里安装一个PE系统(小迷虫推荐微PE),再将U盘插进电脑接口,重启进入PE系统。1、打开PE系统里的“分区工具”:
2、格式化U盘,并且设置为“激活当前分区”:
3、打开桌面的“Windows安装器”:
4、在安装器里选择系统包,引导驱动器和安装磁盘的位置,都选择U盘,版本选择专业版或者其他你喜欢的,然后点击开始,就开始给U盘里安装系统了:
安装完成后,这个U盘就成了搭载Windows 10系统的随身U盘了,无论哪个电脑,只需要插入U盘,然后狂按F12,选择自己的U盘对于的启动项进行启动,就可以进入运行U盘上的系统啦。
总结U盘安装系统,作为日常使用是可以实现的,不过需要特别说明的一点是,由于系统使用的时候,数据读写量非常大,所以如果有重要的数据,强烈建议进行双重备份,不要只单独存放在U盘里,防止U盘突然崩溃,导致数据丢失。
1.请确认主板是否支持安装Windows 11
2.请准备一个容量8GB以上的USB随身碟并制作Windows 11操作系统的安装媒体
3.将制作好Windows 11操作系统的USB随身碟插入主板USB口,开机并按压键盘F8键直到出现如下画面,并将游标移动到[UEFI:USB随身碟]后按压键盘Enter键
4.进入Windows安装画面,选择您所需要安装的语言、时间及输入法后,点击[下一步]
5.勾选[我接受(A) Microsoft软件授权条款]后,点击[下一步]
6.如果是重新安装系统,请选择 [自定义:只安装Windows(进阶)]
Windows11, 请选择[升级:安装Windows并保留档案、设定与应用程序]
选择 [自定义:只安装Windows(进阶)]
7.选择磁盘驱动器分区后,点击[下一步]
8.接下来,等待安装完成就可以了
9.完成安装后进入系统,如下图所示:
声明:本站所有文章资源内容,如无特殊说明或标注,均为采集网络资源。如若本站内容侵犯了原著者的合法权益,可联系本站删除。