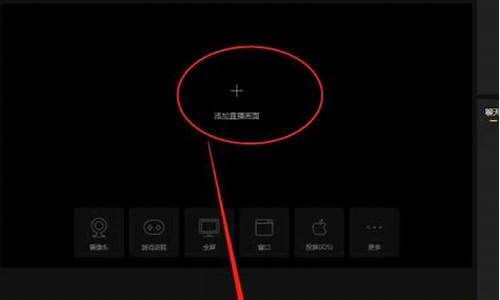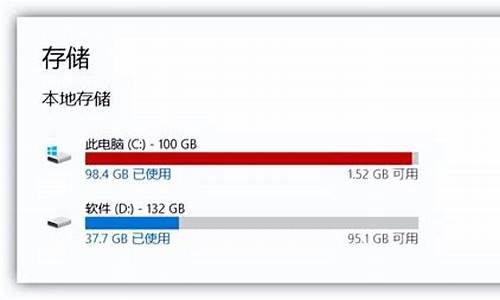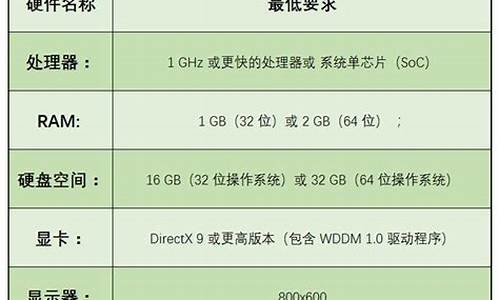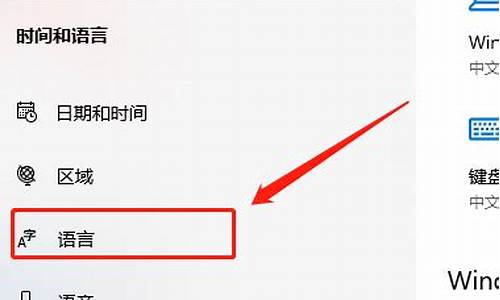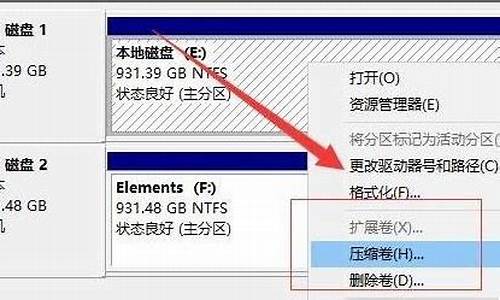电脑系统使用空间变大,电脑系统空间满了怎么办

安装完Windows10系统后系统盘占用了50G,在没有经过系统清理和优化是正常的。用着用着不定期清理的话,系统盘很容易就50~60GB,如果再把各种软件默认都安装在C盘,那么100GB估计都不太够用。像休眠文件、系统页面文件这都是动则几个GB级别的,还有系统还原文件、虚拟内存、安装软件时临时下载存放位置都在C盘。经过系统清理和优化后一般是20~30GB左右,所以,不要总想着给C盘扩容,适当调节Windows10的系统设置才是一个非常好的办法,给C盘瘦身。一、开启Windows10自动清理垃圾功能。依次的进入Windows10的“设置”->"系统"->“存储”,然后开启“存储感知功能”,就可以让Windows10自动清理临时文件。
二、定期的清理C盘的垃圾文件,多的时候能够腾出十几GB的空间,尤其是Windows 10更新之后。鼠标右键系统盘“C盘”->“属性”->“磁盘清理”->“确定”
定期清理垃圾,也可以通过360、腾讯电脑管家等工具进行清理。如果你的电脑系统时从Windows7或Windows8升级到Windows10,建议删除"Windows . old"文件,可以释放出几个~几十GB的存储空间,同样是在“磁盘清理”中进行删除。
三、压缩、清除Windows10休眠文件休眠是一种省电模式,在休眠的时候,系统将内存中的数据保存在硬盘中,让CPU停止工作;再次按下开机键启用的时候,机器会恢复到执行休眠时的状态,而不用再次执行启动Windows的过程。很多用户其实是很少用到这个功能的,但休眠文件的体积动则好几个GB,压缩或删除它可以省下很多的空间。1、压缩按下组合键“Win+R”打开“运行”对话框,输入“cmd”并点击“确定”,打开命令操作框。
然后在cmd命令操作框中,输入或复制、粘贴命令:powercfg hibernate size XXXX表示百分百数值,范围是从40到100的整数,建议40或80,输入40以下的数值会让休眠文件的大小保持在系统内存大小的40%左右。
2、关闭按下组合键“Win+R”打开“运行”对话框,输入“cmd”并点击“确定”,打开命令操作框。
然后在cmd命令操作框中,输入或复制、粘贴命令:powercfg -h off
四、关闭Windows10系统还原Windows10系统还原功能是非常好用的,但对于很多经常不需要用到这个功能的人来说它是非常占用磁盘的空间的。Windows10系统还原功能是可以关闭的。鼠标右键“此电脑”->“属性”->“系统保护”->“配置”->“禁用系统保护”后,点确定。
五、为系统盘C盘扩容系统盘40~50GB其实是不太够用的,软件安装时会有一些文件会写入系统盘,还有人习惯将软件默认安装到C盘。如果同一块硬盘还有其他分区,清理空间或压缩文件都不够用了,只能通过压缩其他磁盘的空间,无损分配给C盘进行扩容。1、鼠标右键“此电脑”->“管理”,然后找到“存储”下面的“磁盘管理”
2、选择空闲空间较多的相邻分区,一般是D盘。鼠标右键“D盘”->“压缩卷”->输入需要扩容的大小(全部用于扩容不需要修改,全部扩容注意需要备份文件)->“压缩”,这时会出现一个输入扩容大小的未分配空间。
然后鼠标右键“C盘”->“扩展卷”->“下一步”->“选择未分配的磁盘”->“下一步”,等待完成即可。
六、将软件默认安装在D盘或其他盘符将非系统的软件都安装在系统盘C盘,时间久了不当会占用系统盘的空间,甚至会影响开机时间和系统的整体运行速度。1、组合键“Win+R”,如数“regedit”,打开注册表
2、在注册表中依次找到“HKEY_LOCAL_MACHINE-Software-Microsoft-Windows-CurrentVersion”,将CommonFilesDir,ProgramFilesDir,ProgramFilesPath的“C:”改为“D:”,如果软件是安装在E盘则改为“E:”
当然,如果修改注册表比较麻烦的话,软件安装过程中,我们也可以将软件的安装路径更改至其他的盘符。
这时,你会发现Windows10的系统盘40~50GB空间的话,其实是不太够的,如果系统磁盘空间不足系统会明显的卡顿,分区的时候最好将系统盘C盘分到80GB以上。以上个人浅见,欢迎批评指正。喜欢的可以关注我,谢谢!认同我的看法的请点个赞再走,再次感谢!
声明:本站所有文章资源内容,如无特殊说明或标注,均为采集网络资源。如若本站内容侵犯了原著者的合法权益,可联系本站删除。